- Wi-Fiが繋がりにくい原因と解決法
- 色々試してダメだった時の試してみたい対処
- Wi-Fi(周波数など)の基礎知識
Wi-Fiが繋がりづらいけど、一向に改善されずに不満を持ってインターネットしていないですか?
原因はいくつか考えられますが、根本的な所が原因でWi-Fi環境が悪くなっている場合があります。
実際にお客さんの家にWi-Fi訪問サポートでお伺いすると、基礎的なことを理解していない人が多いです。
 川浪 大典
川浪 大典何百件と訪問サポート業務を行ってきた経験などをもとに、手順を追って対処法をかいていきます。
この記事を読めば無駄な出費(解決法が分からずにとりあえずルーター買い替えなど)をせずに、1個ずつ原因を潰して快適にインターネットを楽しめるようになります。


大手光回線の訪問販売5年
常に売り上げトップ3位以内
5社を超える代理店に光回線の教育
スマホ,PC等の販売、初期設定3年
個人宅のWi-Fi調査500件以上
デジタル庁から【デジタル推進委員】に任命
一般社団法人 日本支援技術協会から【デジタルアクセシビリティアドバイザー】に任命
Wi-Fiが繋がりにくい原因と対処法
Wi-Fiはルーターの位置や環境、周波数帯の混雑、ルーターの不具合などが原因で繋がりにくくなったり、接続が切れてしまうことがあります。
具体的には以下のような要因で繋がりにくくなります。
- 距離要因
- 電波干渉要因
- 周波数帯の選択ミス要因
- 壁、床の材質要因
- 端末要因
- 無線LANルーターの熱暴走
- プロバイダー要因
それぞれの原因に応じた対処法がありますので解説していきます。



「色々対処をやってみたけど、変わらなかった」
そんな方はぜひ一度この記事の順番通りにもう一度試してみてください。
色んな方の繋がらない状況を見ると灯台下暗しのパターンが非常に多いです。
もう1回言います。灯台下暗しのパターンがヒジョーーに多いです。



本当の原因はもっと簡単なところにあるのに、高度な解決法を試してしまって沼に入り込んでしまうパターン
なので簡単な解決法を上から順にかいているので、必ず順番通りに試していってください。



でもそんなこといっても記事全部読むの面倒くさいよーー!
という声が聞こえる気がするので、色々やったけどダメだったという方は以下の3つの章[周波数の理解]と[DNSサーバーの変更]と[バンドステアリング機能をオフに]3点をまず確認してみましょう。
それをやってもダメならとりあえずこの記事のイチから順序どおりにやってみてください。
wifi電波(wifiマーク)はあるのに繋がらないって声も結構あるので、それはこちらにお飛びください。
周波数の特徴の理解
Wi-Fiの周波数を理解をしていますか?
理解していてしっかり使い分けができている、手動で2.4GHzと5GHzを切り替えなきゃいけない場面があるというのを理解している方はこの章は飛ばして大丈夫です。



勝手に2.4GHz▶5GHzみたいに環境の良い方には切り替わらないですよ ー!
Wi-Fiは2種類の周波数があり、それぞれ特徴があります。
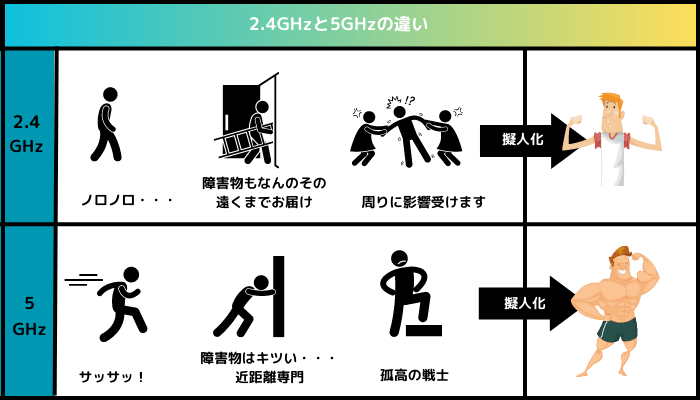
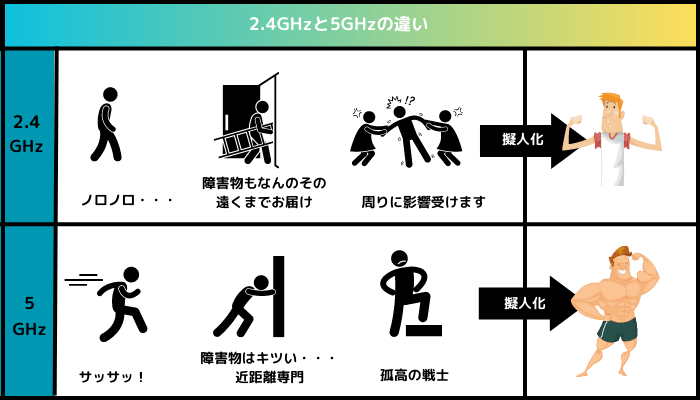
- 2.4GHz(g)
-
速度遅い、障害物に強い(飛距離長い)、電波干渉多い
- 5GHz(a)
-
速度速い、障害物に弱い(飛距離短い)、電波干渉少ない
こういった特徴があるので、現在地とWi-Fiルーターの位置からどっちの周波数を使うべきなのか、判断する必要があります。
常に自動的に電波状況がいい方に繋がるわけではありません。
周波数によって遅く感じる、繋がらないケース①
ルーターから離れた場所で首皮一枚で5GHzに繋がってたりすることがあります。
たとえば以下の条件では手動で2.4GHzに切り替えたほうが良かったりします。
- 1階にルーター設置
- 1階ルーター付近で5GHz接続
- 2階など離れた場所で端末を利用で5GHz接続のまま
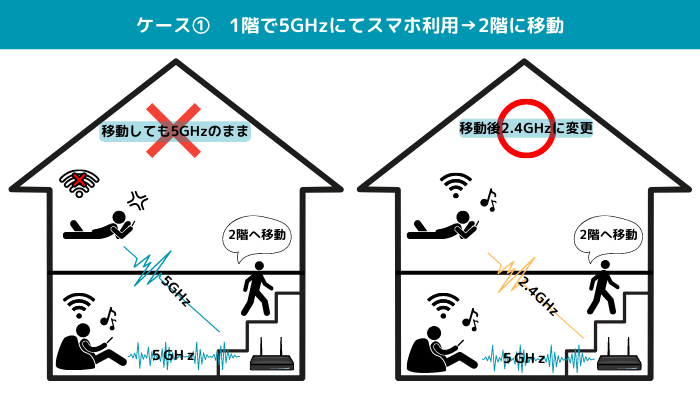
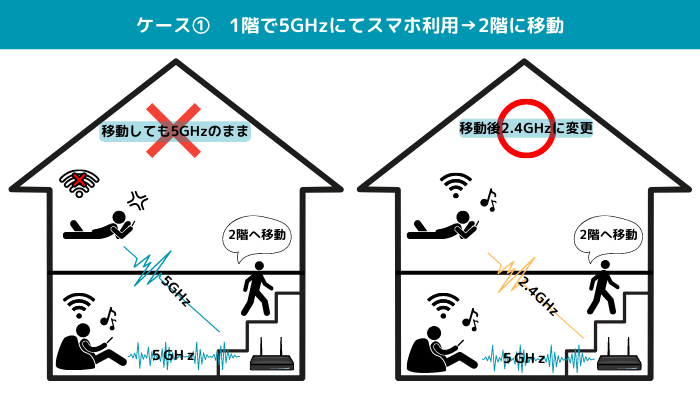
- ケース①
-
1階ルーター付近で5GHzでスマホを使ってたけど、2階に移動してスマホを使う時に遅く感じた。
- アドバイス
-
2階に移動した際に5GHzが首皮一枚で繋がってて、それなら最大通信速度は5GHzより遅いが2.4GHzの方が安定して速度が出るので手動で2.4GHzに切り替えたほうが良い。
場合によっては5GHzより早い場合も。(ただし2.4GHzは電波干渉が多いので場合による)
周波数によって遅く感じる、繋がらないケース②
これも多いパターンです。
ルーターにバンドステアリング機能がない限り、自動的に最適な周波数には戻ってくれません。(ただし、そもそもバンドステアリング機能はWi-Fiが不安定なことが多いので推奨しない)
- 1階にルーター設置
- 1階ルーター付近で5GHz接続
- 2階に移動後、自動的に2.4GHzに切り替わる
- 1階に戻るが2.4GHzのまま
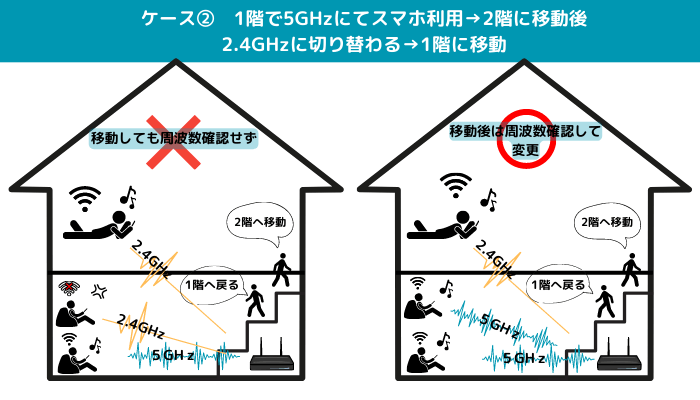
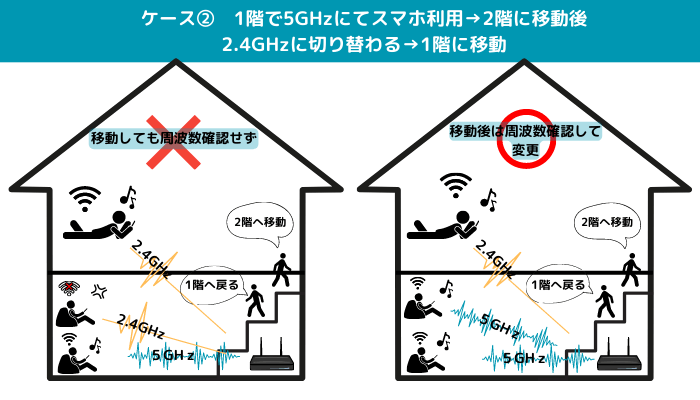
- ケース②
-
1階ルーター付近で5GHzを使っていて、2階に移動してスマホを利用。
距離が遠すぎて5GHzでは届かないので5GHzの接続が切れて2.4GHzに切り替わって問題なく使用。
その後、1階に戻ってきたけどそのまま2.4GHzのままで使用して遅く感じる - アドバイス
-
ルーターとの距離が近くなっても自動的に切り替わらないので、(ルーターによっては自動的に切り替えてくれる機能もある)1階に戻ってきた時に5GHzに手動で切り替える必要があります。
DNSサーバーの変更


DNSサーバーって聞き慣れない言葉かもしれませんが、対処をすると改善する可能性があります。
DNSサーバーがなんなのかという説明は省きます。
とりあえずインターネットする時に必要なものです。
インターネットする際に契約しているプロバイダのDNSサーバーを利用して普段みなさんはインターネットを使っています。
そのプロバイダのDNSサーバーが何かしらの理由で不具合が起きて結果的にWi-Fiが繋がりにくくなっている可能性があります。
であれば、プロバイダのDNSサーバーを使わずにGoogleのDNSサーバーを使ってしまおう。という訳です。
googleが無料で提供しているgoogleパブリックDNSを使えば改善されることが結構多いので試してみましょう。
DNSサーバーは端末側、ルーター側、ブラウザ側3つで変更できます。
端末側とブラウザ側だけやれば十分です。



DNSサーバーを変えたからといって特に問題はないので安心してくださいね
iphoneの場合(バージョンによって多少違います)
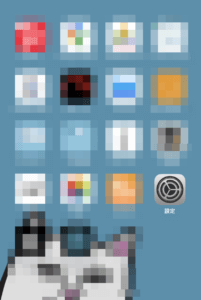
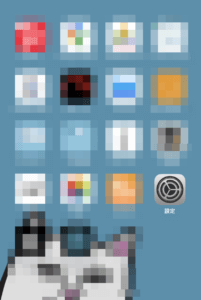
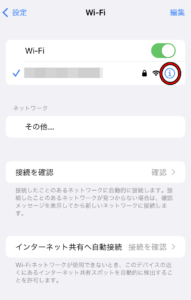
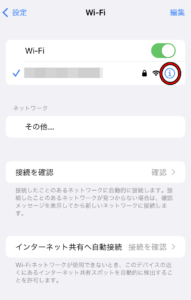
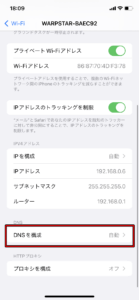
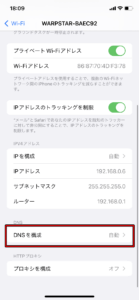
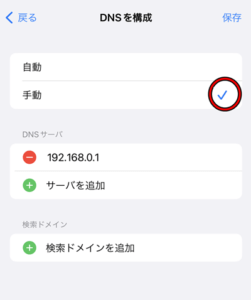
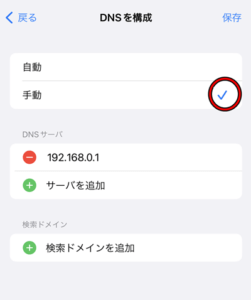
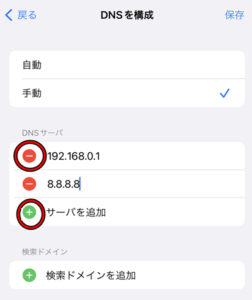
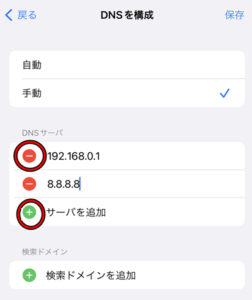
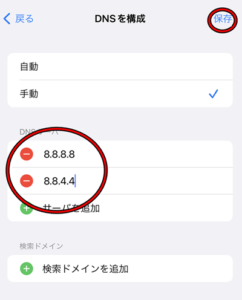
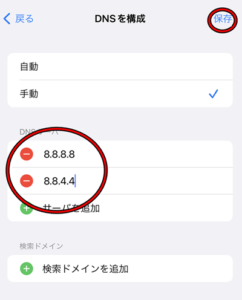
Androidの場合(バージョンや機種によって多少違います)
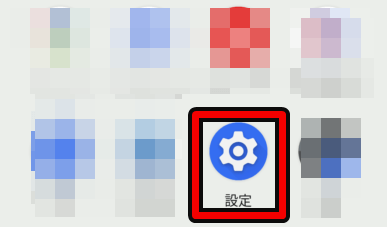
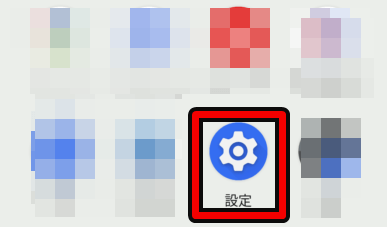
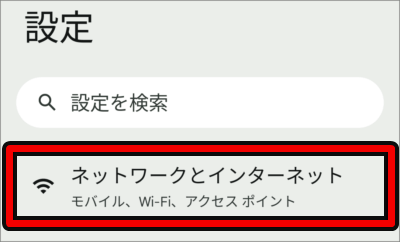
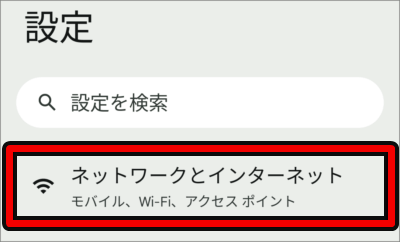
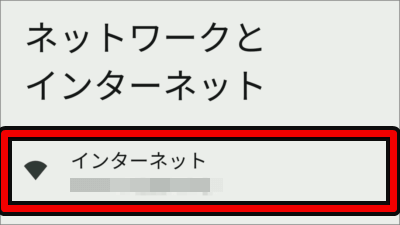
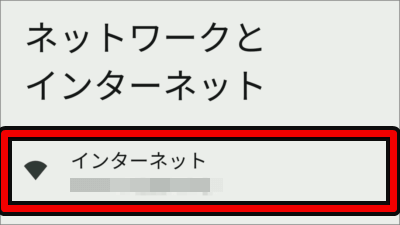
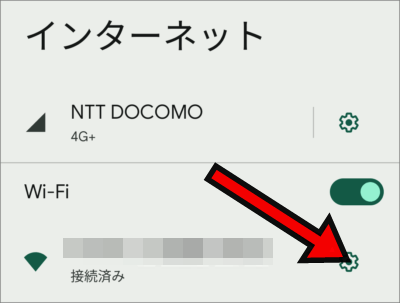
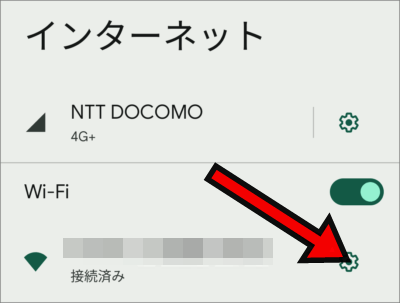
バージョンによっては歯車がないのでSSIDを長押しだったりします。
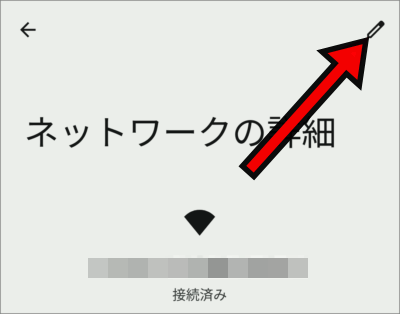
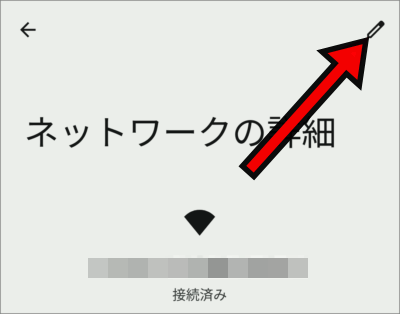
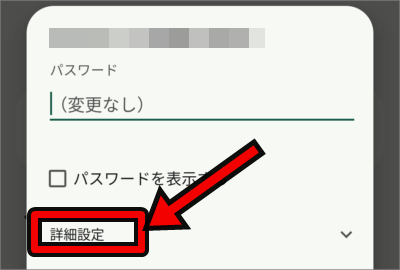
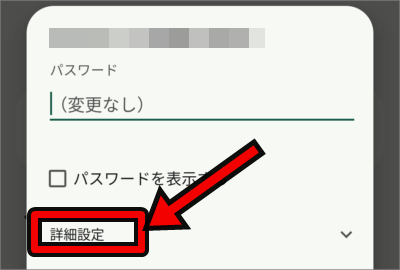
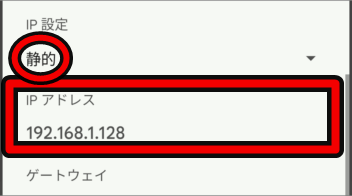
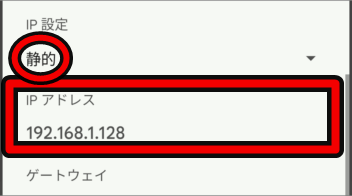
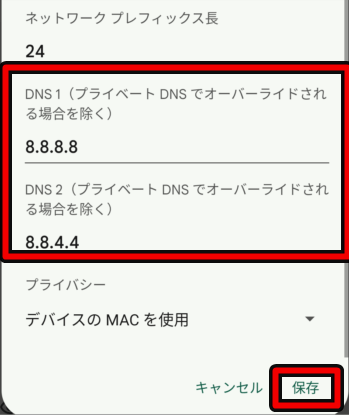
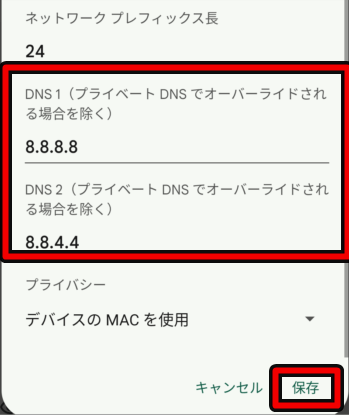
googleパブリックDNSは【8.8.8.8】と【8.8.4.4】です。
パソコンの場合(Windows11)
[Windowsロゴ] をクリックで設定を表示
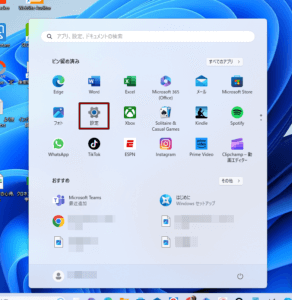
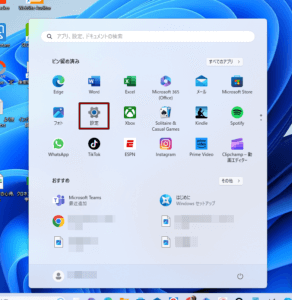
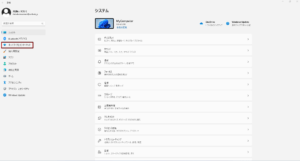
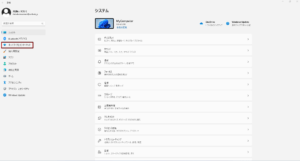
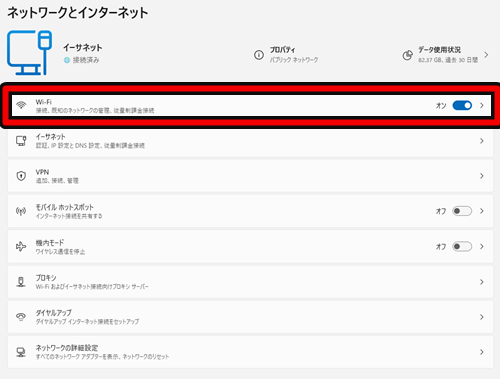
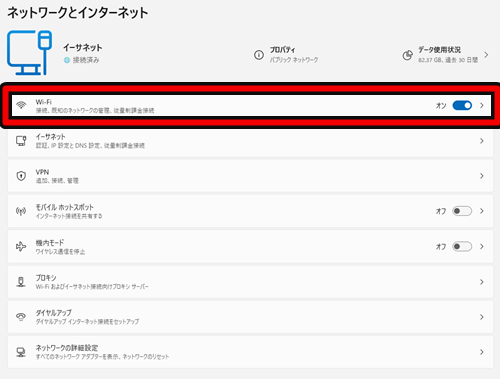
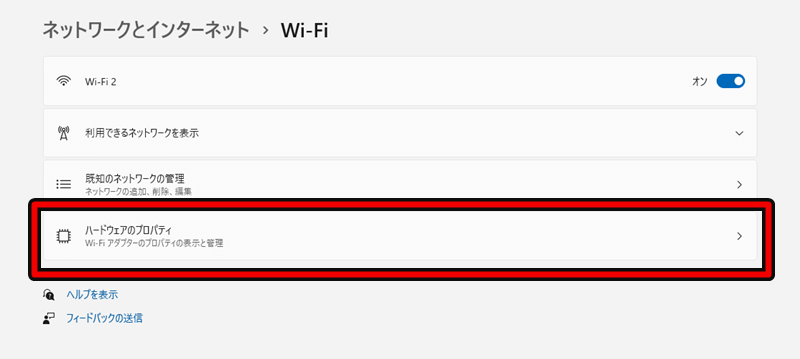
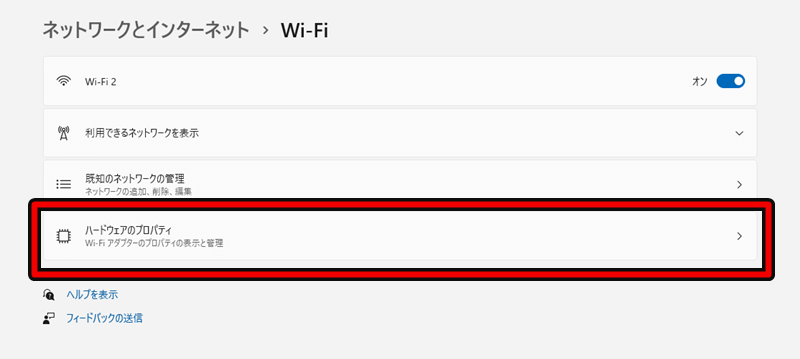
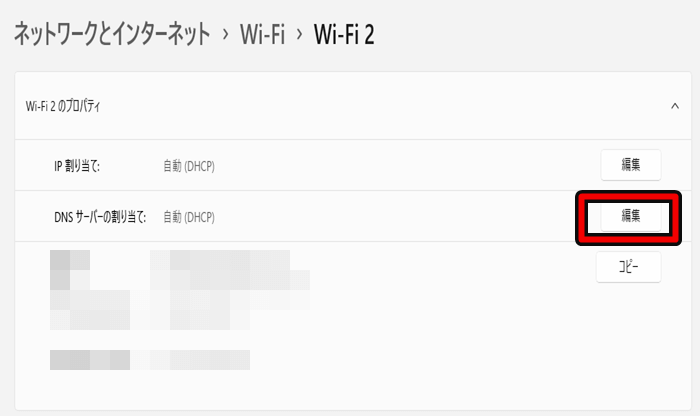
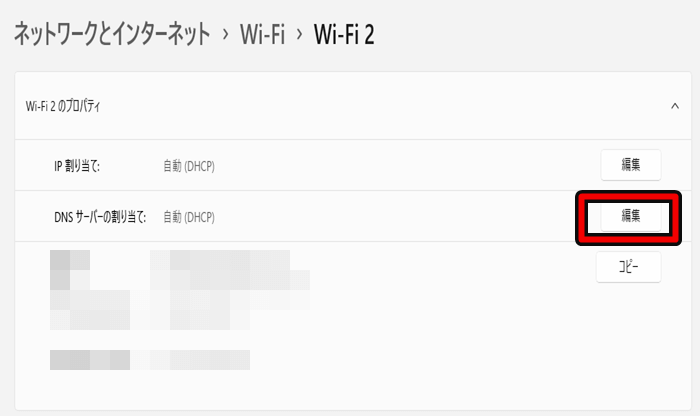
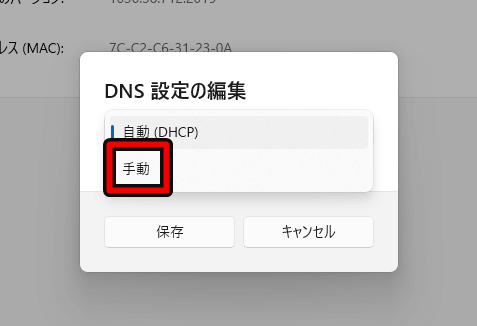
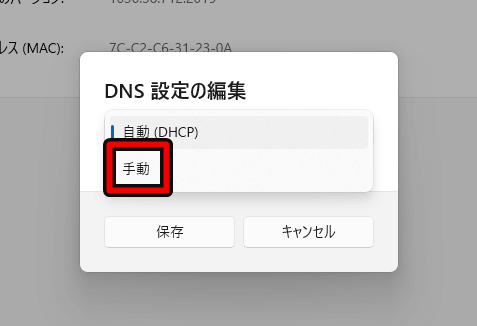
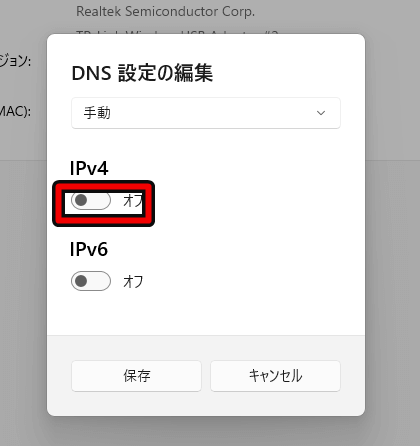
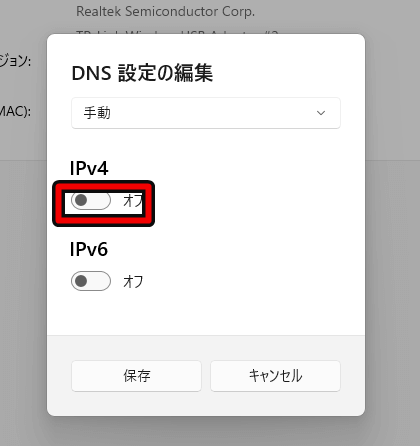
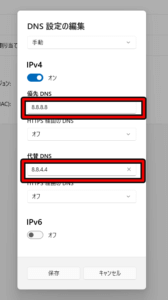
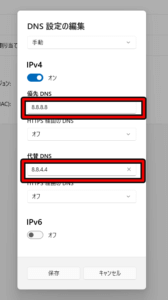
ブラウザ側でのDNSサーバー変更
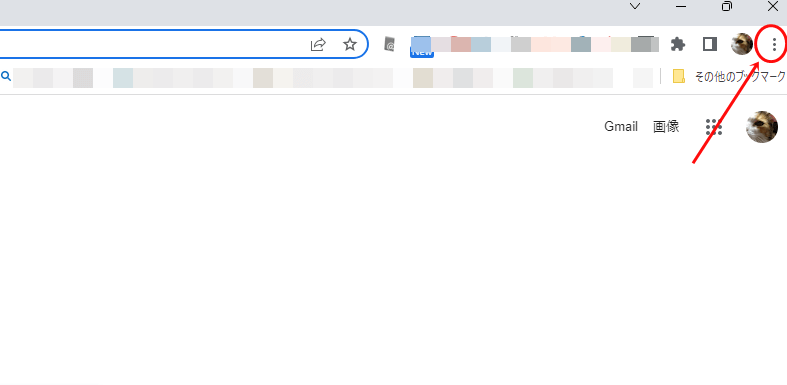
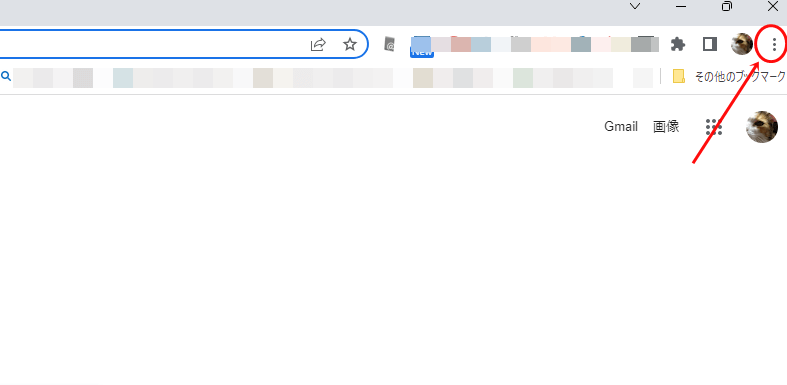
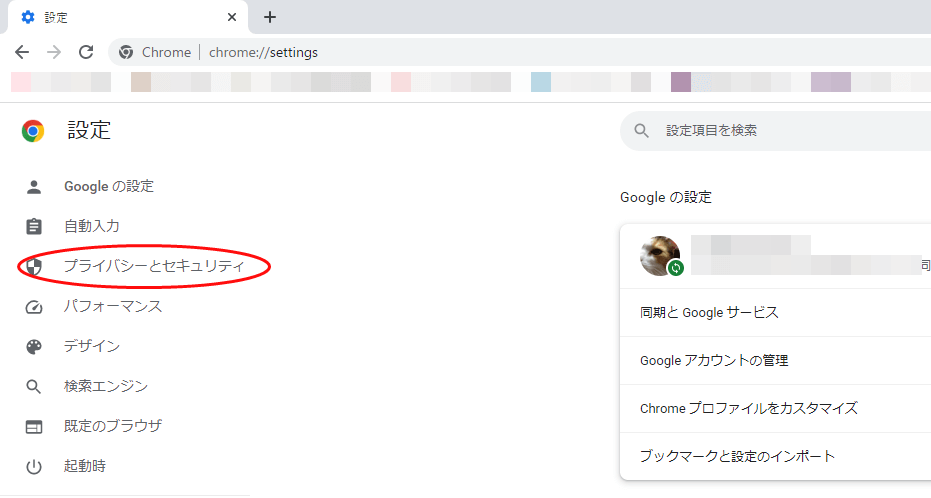
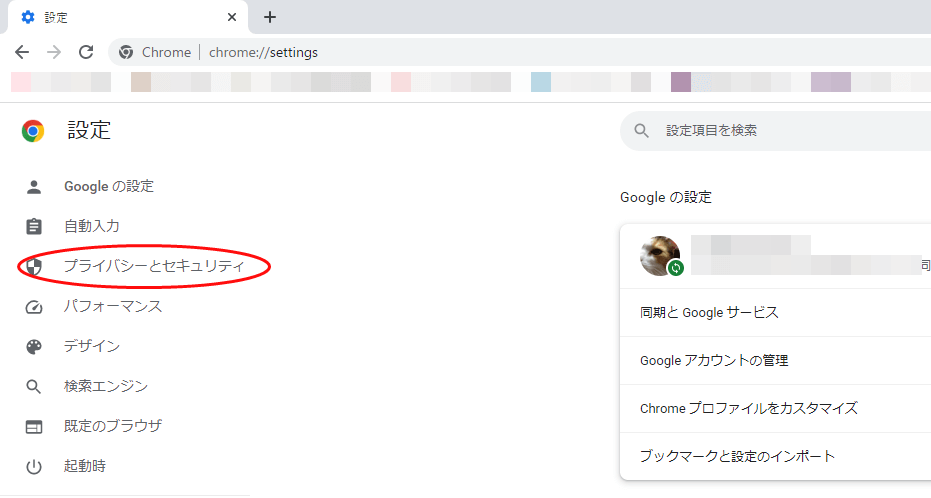
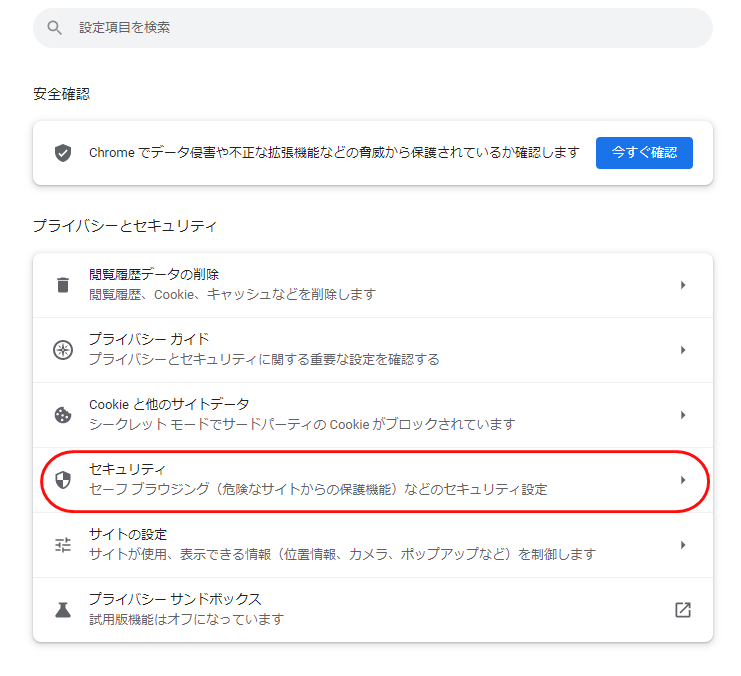
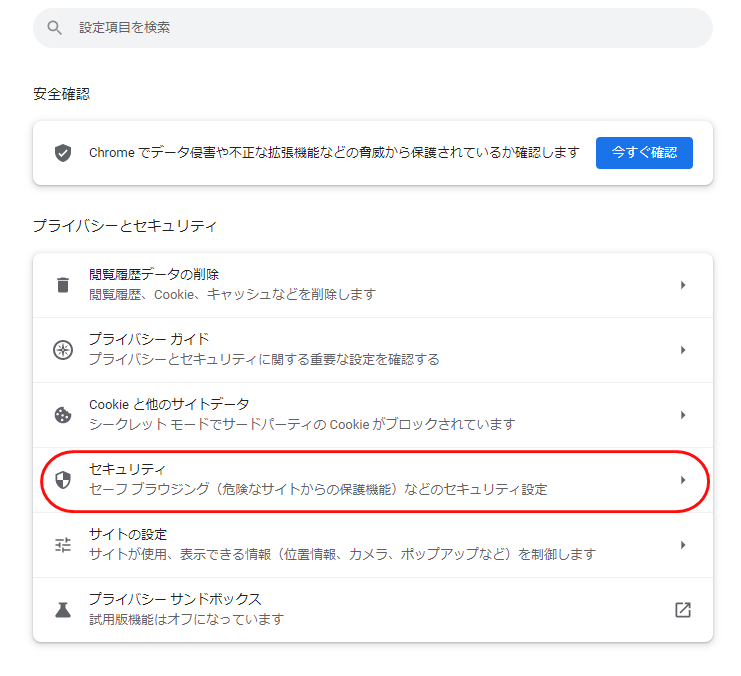
[次に使用]にチェックして、ドロップダウンリストからGoogleを選択して完了です。
保存ボタンなどはないです。
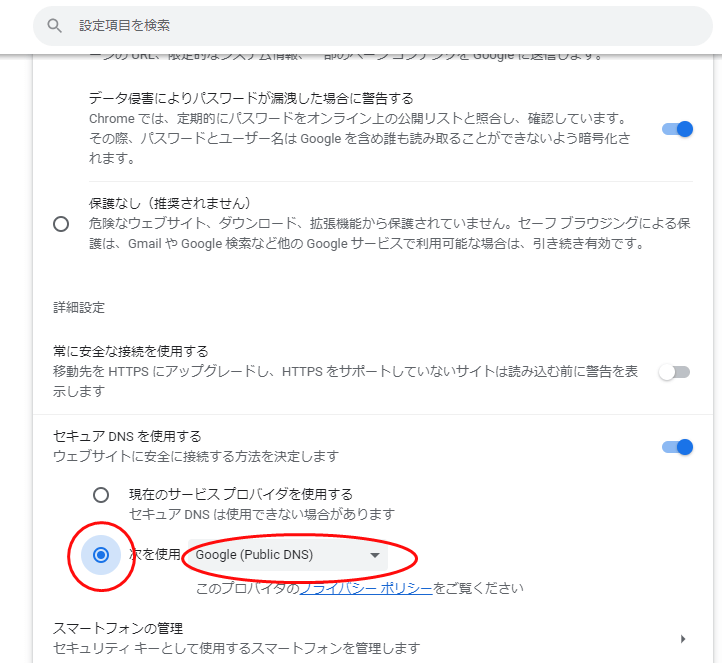
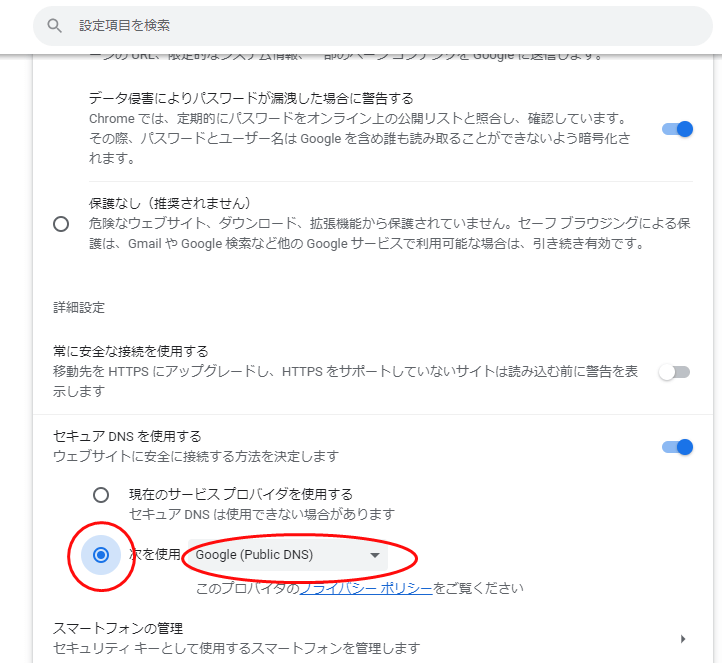
Googleを例にあげました。Edgeでもほとんど同じ流れでできます。
バンドステアリング機能


バンドステアリング接続は、Wi-Fi不安定になりがちなので推奨しません。
この接続をしてしまってる人は、通常の接続に戻しましょう。
バンドステアリングをオフにするやり方
バンドステアリング機能のオン/オフの設定方法は有線や無線で接続しているデバイス(PC/スマホなど)から行います。
バンドステアリングをオフにする設定の流れ
(各メーカーによって設定手順は多少異なりますが、設定手順のおおまかな流れは同じです。)
ルーターに接続している端末からブラウザー(Edge、Safari、Chrome等)のURL欄にルーターのIPアドレス(メーカー指定)を入力します。
BUFFALOのIPアドレス
以下のどれか
192.168.11.1
192.168.0.1
192.168.12.1
ELECOMのIPアドレス
192.168.2.1
TP-LinkのIPアドレス
192.168.0.1
192.168.1.1
ログイン画面が表示されたら、「セットアップカードに記載されているユーザー名とパスワード」を入力すると、設定画面にログインできます。
無線(WiFi)設定メニュー、または「詳細設定」などを開きます。
チェックを外して保存で完了です。
タコ足配線による電圧不足
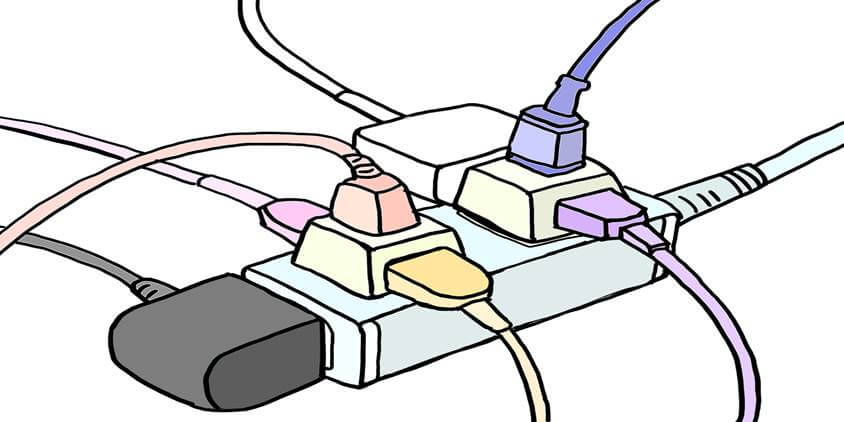
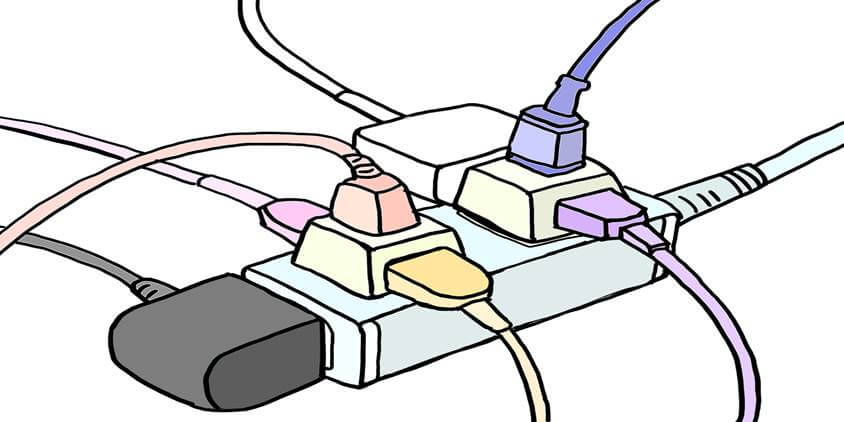
ルーターなどはできればコンセント穴に直挿しがいいです。
タコ足配線になると電圧不足でルーターが不安定になり、「遅い、繋がらない、切れる」という事態になります。
「電源タップ▶電源タップ▶ルーター」などがよくない例です。
端末起因


端末側でやることは以下4つです。
- 端末の再起動
- 機内モードになってないか確認
- wifiのオンオフ
- wifiの接続を一度削除
それぞれ解説していきます。
①端末の再起動
再起動だけで治ることがあります。
本格的な対処法にうつる前にかならず実施しましょう。
できれば再起動は2,3回やってみましょう。



2回目、3回目で直ることもあります。
再起動は[シャットダウン]や[電源を切る]ではなく、[再起動]を選択してください。
シャットダウンと再起動では電源が切れるという事象はおなじですが、機械内部でおこる動作が違います。
※iphoneは[電源を切る]しかないのでそれで大丈夫です。
②機内モードの確認
機内モードがオンになってないかも確認しましょう。
スマホ画面の端に飛行機マークはないですか?
あったら[設定]から機内モードオフにできるのでオフにしましょう。
パソコンでも同様です。
(windows10の場合)
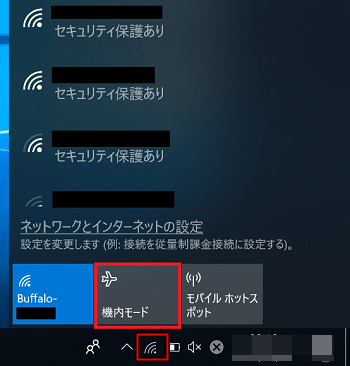
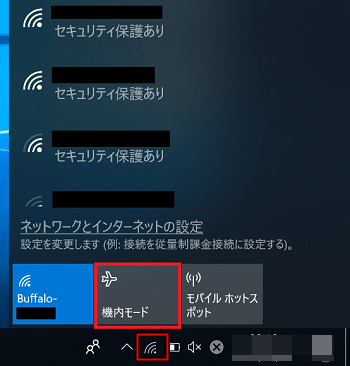
(windows11の場合)
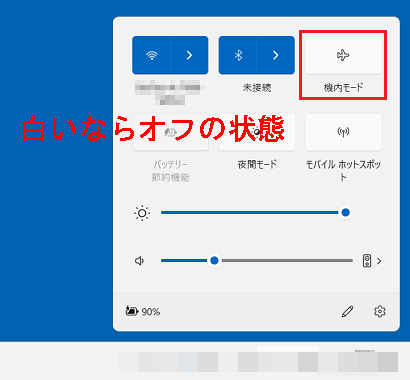
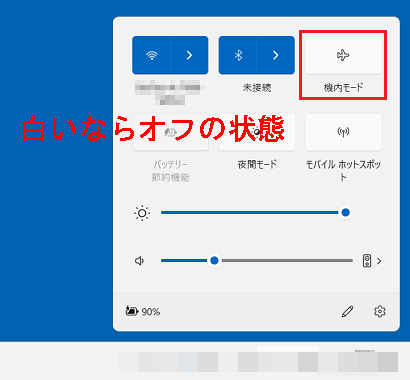
③Wi-Fiのオンオフ


Wi-Fiを一度オフにして、数秒後にオンにしてみましょう。
エラーがリセットされる場合があります。
④Wi-Fiの接続を一度削除
Wi-Fiのオンオフでも変わらないなら、Wi-Fiの削除を試してみましょう。
Wi-Fiは一度接続すると、端末に記憶されてその次からはパスワードをいれなくても繋がるようになりますよね。
一度そのWi-Fiを削除して、再度ルーター記載のパスワードを入力して接続してみましょう。
~android~
注)設定は端末によって多少異なる場合があります。
- [設定]をタップ
- [Wi-Fi]を選択。Wi-FiがOFFになっている場合はON
- [Wi-Fiネットワーク]の一覧から削除したいSSID(wifiの名前。英数字の羅列のやつです)を長押しし、[ネットワークを削除]
▼[Wi-Fiネットワーク]の一覧に削除したいSSIDが無い場合
- ホームから「設定」をタップ
- 「Wi-Fi」を選択。Wi-FiがOFFになっている場合はON
- 画面右上のメニューから「詳細設定」をタップ
- 「ネットワークを管理」をタップ
- 「保存済みネットワーク」内の削除したいSSIDをタップ
- 「削除」をタップ
~iPhone~
- ホームから[設定]をタップ
- [Wi-Fi]をタップ ※[Wi-Fi]が[オフ(白色)]になっている場合はタップし[オン(緑色)]
- 削除したいネットワーク名の右側にある[i]のボタンをタップ
- 「このネットワーク設定を削除」をタップ
- 「Wi-Fiネットワーク設定 ○○○(ネットワーク名) を削除しますか?」と表示されるので、[削除]をタップ
パソコンの場合も同じ流れで削除できます。
契約内容


ご自身の契約は【本当に】1Gbps契約になっていますか?
10年近く契約の見直しをしておらず、昔の契約のままの方がたまにいます。



30Mbpsの契約とかね。そりゃ遅いですよ。
Wi-Fiの速度や安定性は契約内容によってかわるので、自分の利用環境に合ったプランに変更してWi-Fiの品質を向上させることができます。
10Gbps、1Gbps、300Mbps、200Mbps、30Mbpsなど回線業者によって様々なプランがあります。
※単位はG(ギガ)、M(メガ)で1000Mbps=1Gbps
目安としては外部環境にもよるので一概には言えませんが、3台以上インターネットにつなぐ端末があってその3台で動画視聴をされるような使い方ならば1Gbpsのプランは欲しいところです。


今の時代は1Gbpsが主流です。
昔からプラン変更を一切しておらず30Mbpsの契約で利用されてて「オンライン会議が固まってしまう、どうにかしてくれ」という依頼を受けることがあります。
30Mのプランはかなり昔であればそれで使えていましたが、現代のネットの使い方は一人一台インターネットにつなぐ時代なのでどうしても速度や安定性に欠けます。
今の時代は最低1Gbpsにしましょう。月額はそこまで変わりません。
ルーター起因


Wi-Fiが繋がりにくい原因の一つとして、ルーター自体に問題がある場合があります。
対処法はルーターの再起動や規格の確認、2重ルーターの解消など。
ルーター起因でWi-Fiが繋がりにくい状況になってるパターンは以下。
- 長期間電源を切らずに使っていると動作不良を起こすことも
- 規格が古いものになっているとWi-Fiの速度や安定性が低下する。
- ルーターを複数台接続してしまうとWi-Fiの品質が悪化する可能性。
それぞれの対処法について詳しく説明します。
ルーターの再起動


ルーターの再起動は、Wi-Fiが繋がりにくい場合の最も簡単で効果的な対処法です。
2度目に直ることもあるので1度で直らない場合は、3回くらいやっておきましょう。
- 電源コードを抜く
- 10秒程度時間をおいてから電源コードを挿す
- 1~2分後ルーターが安定して再起動完了
中継機などを利用してる場合にはそれらも全て再起動
ルーターの電源アダプタは純正品を使う
社外品だとうまく動かない場合があり
ルーターの規格


そもそもルーターの規格が古すぎてWi-Fiが遅くなっている可能性もあります。
ルーターの規格は、Wi-Fiの速度や安定性に影響するので、確認しましょう。
製品情報をみるとアルファベットや数字の羅列だらけで最初は訳分からないかもしれませんが、大事なのは「802.11」から始まる数字より後ろのアルファベットの所です。
| ルーターの規格 | 説明 |
|---|---|
| 802.11b | 最大速度が11Mbpsで2.4GHz帯を使用 |
| 802.11g | 最大速度が54Mbpsで2.4GHz帯を使用 |
| 802.11n | 最大速度が600Mbpsで2.4GHz帯と5GHz帯を使用 |
| 802.11ac | 最大速度が6.9Gbpsで5GHz帯を使用 |
ルーターの規格の違いは、それぞれ最大速度や周波数帯が異なります。
今はIEEE 802.11axという9.6Gbps出る規格も市販されています。
かなり古いルーターだと11gの規格で速度がでなかったり不安定ということがあります。
wifiの不安定に関して周波数帯の2.4GHz帯や5GHz帯というところも関わってきます。
別の章で周波数帯は詳しく説明しているので、ここの章では古い規格のルーター使ってしまってないかだけ確認しましょう。
最低でも11acの規格に買い替えを推奨します。
2重ルーター
2重ルーターとは、複数のルーターを同時に使っている状態のことです。
この状態になると場合によっては速度が落ちたり、繋がらなくなったりします。



まぁ、2台置いても普通に使えますがルーターを2台置くことの意味を理解せずに設置するのは推奨はされません。
2重ルーターになってしまう理由は、「Wi-Fiの範囲を広げたい」「端末の接続台数を増やしたい」といった理由で、無線ルーターを2台以上設置したと思います。
ルーターはその名の通り、route(道)+er(~する人)で道案内してくれる役割があります。
各機器にプライベートIPアドレスを割り当てて、インターネットへの通る道を誘導してくれる交通案内役みたいな役割です。
ってことは交通案内が2人いるので、ネットワークの分断がおきます。
社内のネットワーク等であえてこのように分ける使い方もありますが、一般家庭で意味を理解して分けている方は少数派でしょう。
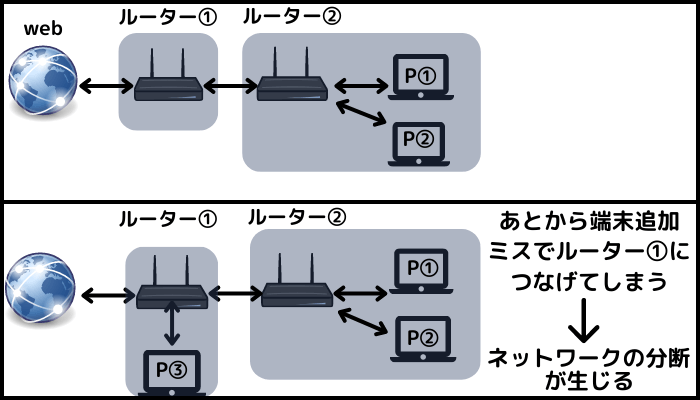
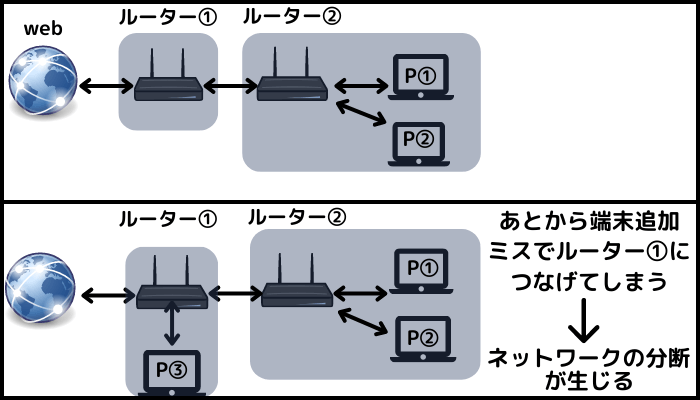
こうなるとP③で普通にネットサーフィンできますがP①と②とではネットワークが違うので、データ共有ができないなどのデメリットがあります。
「なんか速度がでないな「不安定かも?」と思った時は2重ルーターを解消させるために、機器の裏にモードを変えるボタンがついてるので、それをAP(アクセスポイントモード)にして電源を入れ直してください。
こうするとルーター機能がなくなり、2重ルーターではなくなります。この図だと②のルーターのモードをAPモードに変更です。
※アクセスポイントモードはブリッジモード(BR)とも呼ばれます。
そして残念ながら意図せずに2重ルーターにしてしまっている人が多いです。
意図せず2重ルーターになっている


例えインターネットに接続する場合、回線事業者から機器が貸与されます。
機器は回線の種類や事業者によって様々ですが、その中にホームゲートウェイがあります。(ない業者もあります)
ホームゲートウェイとは回線終端装置とルーターが一体化した機器です。
ホームゲートウェイにルーター機能があるとは知らずに設置した場合、自前の無線LANルーターなどを同時に使うと二重ルーターになります。
また、集合住宅で壁面にLANコンセントがある場合にも、すでにインターネットの環境が整っており、自前でルーターを設置すると二重ルーターになります。
さきほどもお伝えした通り、2重ルーターを解消するには、ルーターのモードをブリッジモード(アクセスポイントモード)に設定することです。
このモードにすればwifiの範囲を広げつつ、2重ルーターにならないので、試してみましょう。
電波干渉、電波強度
Wi-Fiの電波干渉とは、利用しているWi-Fiの電波が他のWi-Fi電波(例えばご近所さんのWi-Fi)と干渉したり他の電化製品の無線とぶつかりあって、通信速度や安定性に影響を与えることです。
電波干渉を防ぐにはWi-Fiルーターの電波状況をアプリで確認して、最適な周波数帯やルーターの設置場所を選ぶ必要があります。
電波干渉を起こす主な家電は以下のとおり。
- テレビ
- 電子レンジ
- コードレス固定電話
- IHクッキングヒーター
- Bluetooth機器
これらの近くにはルーターは置かないほうがいいです。
次の章で電波状況がいいのか悪いのかの判断の方法を解説していきます。
Wi-Fiルーターの電波状況をアプリで確認
電波状況って聞くとなんか難しそうだな、、、と感じるかも知れませんが、アプリで簡単に把握できます。
なんのアプリでもいいんですがここでは例として[Wifi Analyzer]というアプリを使って電波状況を確認していきましょう。
「Wifi Analyzer」は、以下の機能を持っています。
- チャネル利用状況をグラフ表示
- 電波強度の変化をグラフ表示
- 感度の良いチャネルを表示
- SSID情報をリスト表示
- SSIDの電波強度をメーター表示
色々な情報が知れますが、ここではどれくらいの数の電波があってどれくらいの強さの電波(電波強度)が干渉してるのかが確認できればいいです。
グラフ表示されてるのでパッと見で判断できます。
iphoneのアプリは残念ながらいいアプリがありません。
電波強度が測れなかったり、一覧でSSIDが表示できなかったりするので不便です。
パソコンがあるならパソコンで確認しましょう。
Microsoft Storeでアプリをインストールできます。
実際にアプリを見るにあたって以下のWi-Fiの基礎知識を知っておきましょう
- 2.4GHz(g)
-
速度遅い、障害物に強い(飛距離長い)、電波干渉多い
- 5GHz(a)
-
速度速い、障害物に弱い(飛距離短い)、電波干渉少ない
見る箇所は赤丸の部分のみで十分です。僕のWi-Fi環境を例に上げていきます。
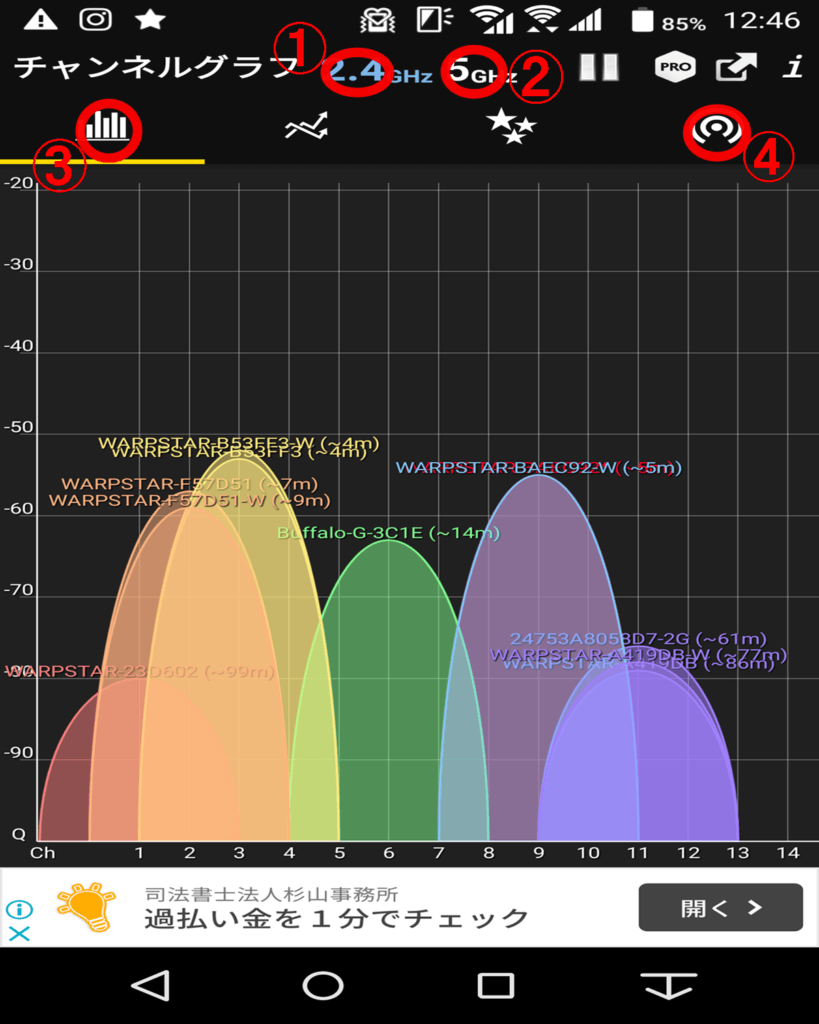
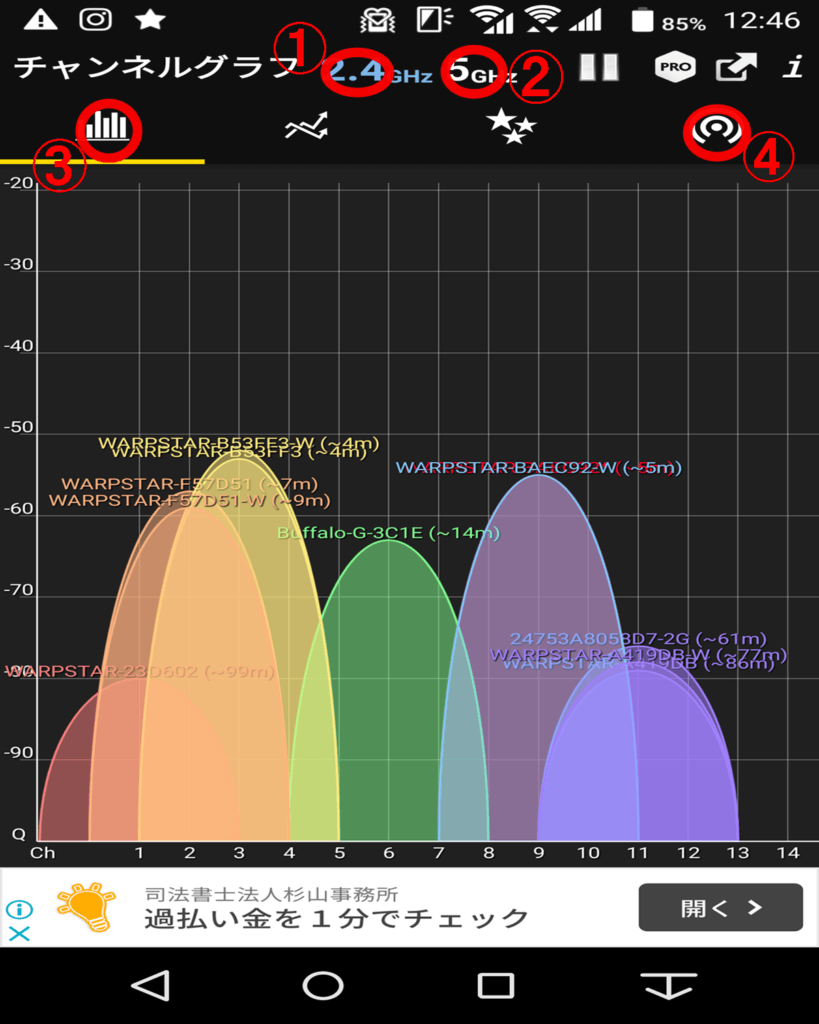
①と②で2.4GHzと5GHzの電波状況の確認の切り替えができます。
③は画像のとおり、周辺の電波状況を可視化できます。見てのとおり電波が被ってて、電波干渉気味です。こうなるとWi-Fiが切れやすくなります。
④は下記画像です。
電波の強さ(電波強度)が数値で見れます。
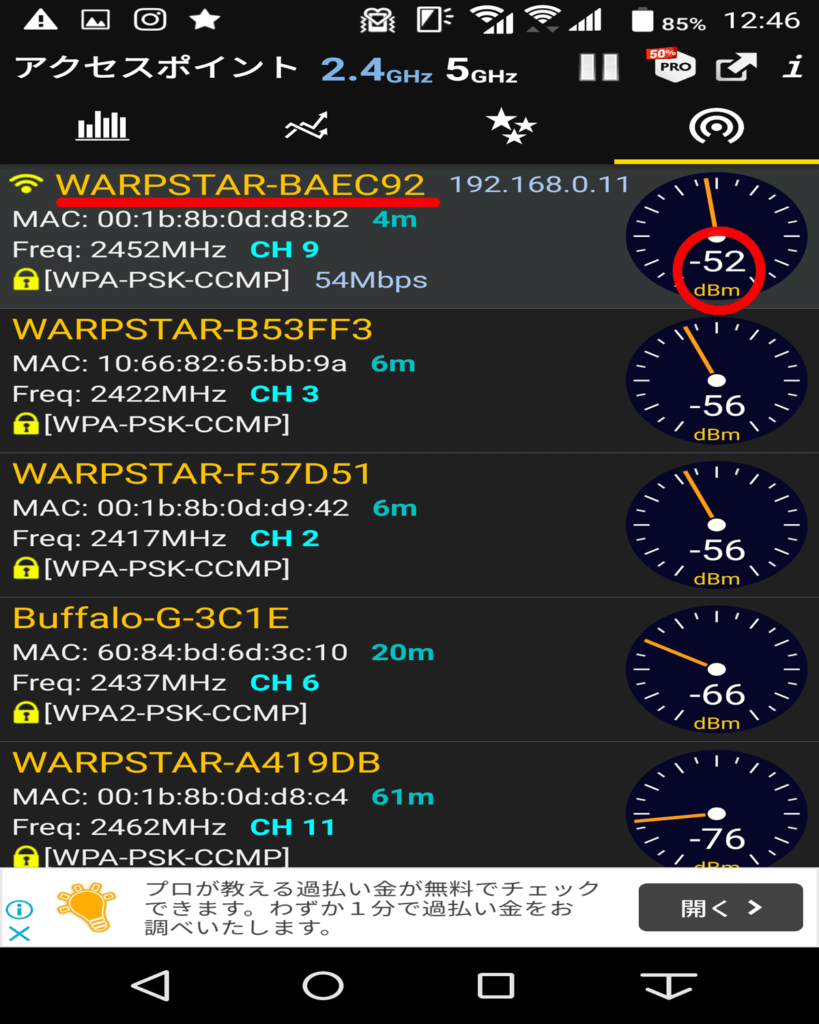
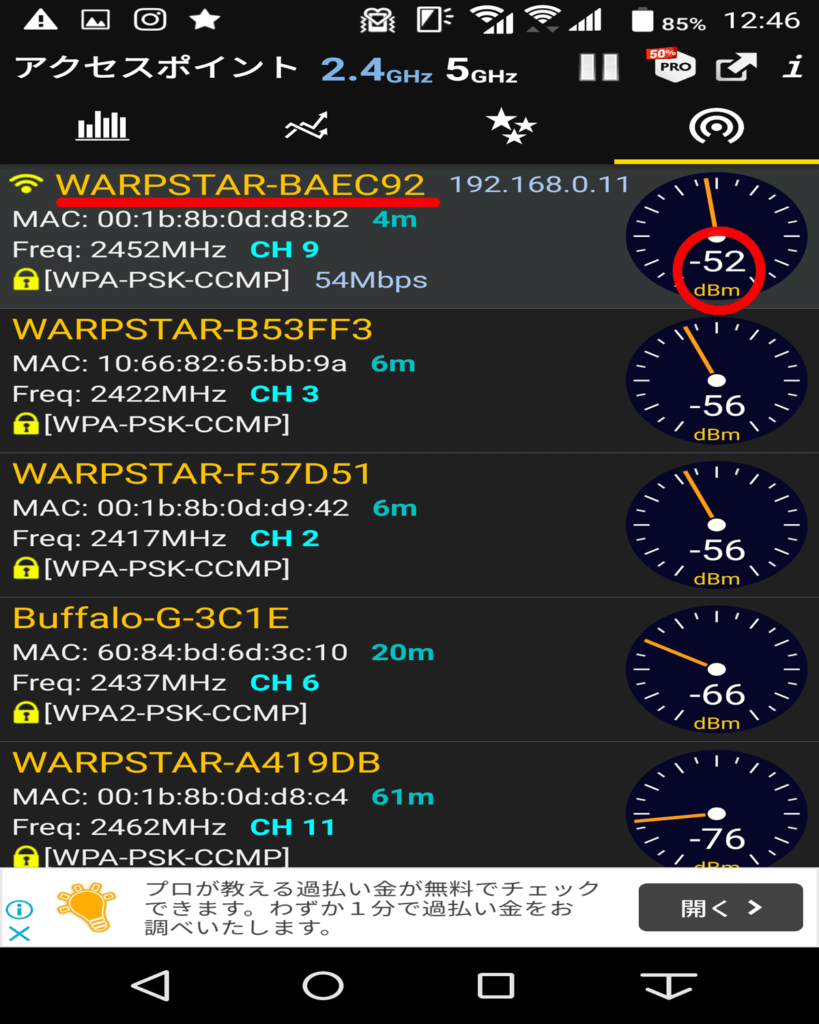
ご自身の普段繋いでいるWi-Fiの電波強度を確認しましょう。
この場合だと-52dBmです。
-60前後が合格ラインで、-70、-80となるとどんどん電波強度が悪くなります。
-50、-40と低いほど電波強度が高くていい状態ということになります。
-70でも一応合格とみて、-70後半は結構アウトゾーンです。
今回の2.4GHzの環境だと電波強度はいいので速度はでるけど、電波干渉気味なのでたまにWi-Fiが切れる可能性があるという環境です。
なので電波干渉の少ない5GHzに接続するべきです。
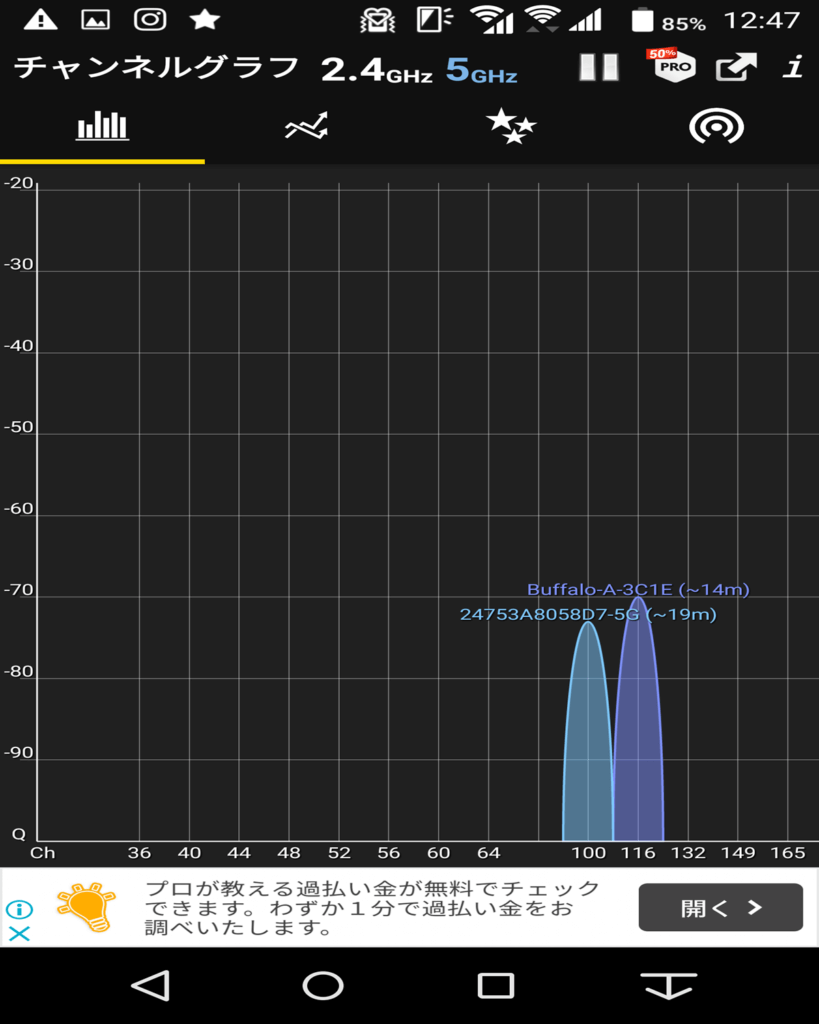
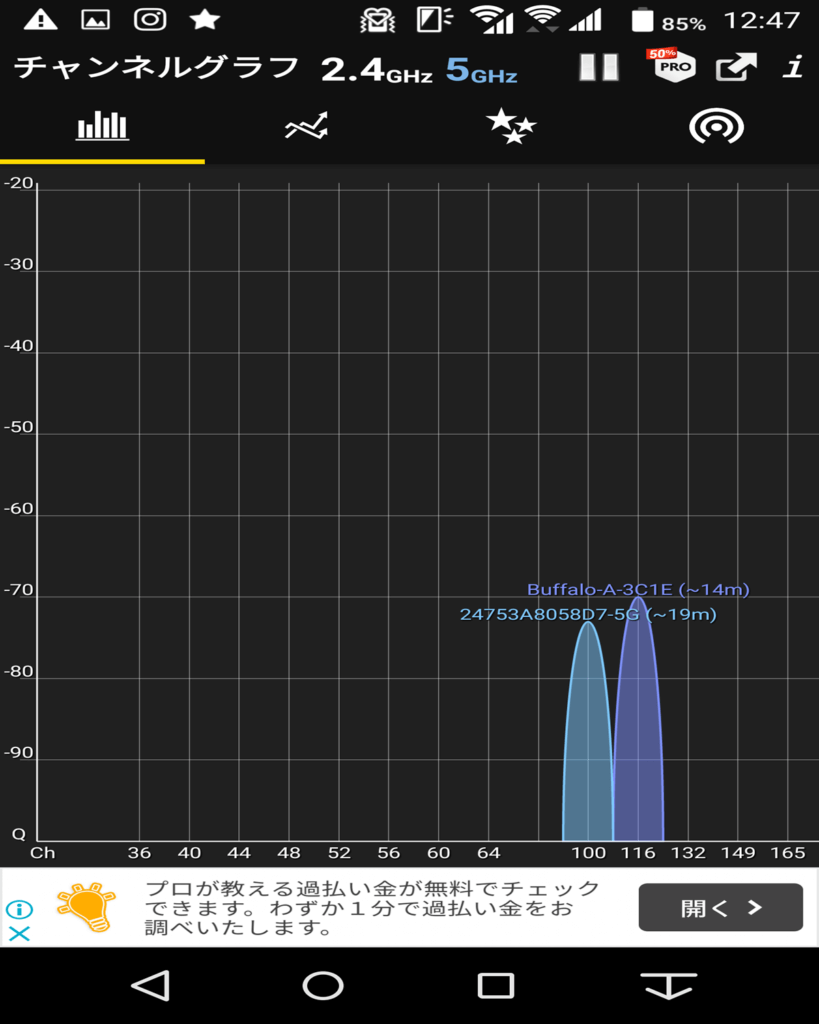
5GHzであれば干渉する電波が少ないですね。
ご自身が普段使ってる場所でWi-Fi環境が悪いかも?という場所があればそこでアプリを使って状況を確認していきましょう。
もし悪いようなら、ルーター位置変更、中継機やメッシュWi-Fiを購入して電波環境を良くしてあげる必要がでてきます。



ちなみにチャンネルを気にされる方がいますが、ルーターが自動的に空いている場所を選んでくれるので気にする必要はありません。
空いているチャンネルを選択しても電波状況は一定ではないので、チャンネル変更した時は良くてもあとからダメになることが多いです。
よほど特殊な環境出ない限りチャンネル変更はする必要はないでしょう。
Wi-Fiルーターの最適な置き場所とは
お金をかけたくないから中継機やメッシュWi-Fiを導入したくない!という方は、現在利用しているルーターの位置を変更してみましょう。
可能性は低いですが環境が少しは良くなるかもしれません。
- 高い位置に設置する
- 見通しのいい場所に設置
- 金属製や水分を含むものから遠ざける
- 他の無線機器から距離をおく
ルーターは配線でごちゃごちゃしてるので見立たない場所に隠しがちですが、そうすると電波状況が悪くなります。
開けた場所におくのが電波環境がよくなり排熱もできてルーターへの負担が減ります。
航空機レーダー
電波干渉が少ない5GHzですが、航空機レーダーや気象レーダーはWi-Fiの電波と同じ5GHz帯を使っているため、干渉を受けてしまいます。
干渉というより、正確にはDFSという機能で電波法によりレーダーに悪影響を及ぼさないようにルーター側で一時的にWi-Fiを切ってチャンネルを変更する機能です。
5GHz帯にはW52、W53、W56の3種類の帯域があり、W53とW56はレーダーの影響を受けます。



DFS機能が起動中かどうかはルーターのランプの光り方などで確認できます。
なのであまりにも航空機レーダーの干渉を受けているようでしたらルーターの設定画面からW53と56をオフにしてしまうという手があります。
しかしそうするとW52しか使えなくなるので「W52が混雑しないなら」という条件付きになります。
(まぁ、W52だけの利用でもほとんどの場合、問題ないです。)
ルーターの熱暴走
たまに無線LANルーターを棚の中にいれたり、布を被せたりして見えなくさせる方がいますが、ルーターの熱を排出する穴がふさがるのでやめましょう。
ふさがると異常な熱をもって、無線速度が遅くなったり繋がりづらくなったりします。
気持ちはすごく分かるんですけどね。ルーターってしまいたくなりますよね。
ということでルーターは見える位置に高々と置いておきましょう。
wifi電波(wifiマーク)はあるのに急に繋がらなくなる
ここまでWi-Fiが不安定、遅くなる原因と対処法をお伝えしました。
ついでに非常によくあるお客の声を紹介します。



Wi-Fi電波(Wi-Fiマーク)はあるのに急に繋がらなくなるんだけど
これ、よく聞きます。
ここまで対策や原因究明をして、この現象が起きるならスマホからの送信電波が弱いためという原因になるでしょう。
スマホの送信電波が弱い
ルーターとスマートフォンの間では電波の送受信が行われています。
電波はルーター側からしか送ってないと思われがちですが、スマートフォン側からもルーターに内蔵アンテナを利用して電波を送信しています。
そうやって相互通信しながらインターネットが利用できるようになっています。
ただしスマートフォンの電波を送信する強さは機種やメーカーによって様々で、弱いやつもあれば強いやつもあります。
ルーターに電波が届かないとルーターは次に何をすればいいのか分からず、結果的にWi-Fiだけ繋がってインターネット接続できない状態になります。
androidの格安機種ではこういった現象が起きやすいのでひどい場合は機種変更するしかないです。
ルーターとスマホの相性ももちろんあるでしょう。
回線自体が混み合っている場合は乗り換えも検討


ここまで上から順番にやっても接続がうまくいかないのなら、利用している回線の利用人数がその地域で多すぎる可能性があります。
どの回線もベストエフォート方式なので、人数が多ければ多いほど低速になります。
「回線業者やプロバイダを変えたら治った」という声はよく聞くので、見直すのもひとつの手です。
Q&A


- バッファロールーターがWi-Fi繋がってるのに遅いのはなぜ?
-
繋がっているのに遅い場合は、いくつか原因が考えられます。
- 契約内容がご利用環境にあっていない(1Gbps契約でないなど)
- 電波強度が少し足りない(-70後半)
- ルーターの規格不足
- 2.4GHzに繋げてしまっている
- 再起動を一度もしたことがない
基本的にはいずれかになります。
バッファロー公式ホームページに対処法はありますが、中~上級者向けも混じっているので自信がある方は試してみてもいいかと思います。
とはいえ、この記事で書いてある対処法を上から試してもダメなら大体の理由は契約している回線が単純に混んでしまっているので、乗り換えを検討したほうが早いです。
- wifi電波(wifiマーク)はあるのに急に繋がらなくなるのはなぜ?
-
スマホからの送信電波が弱いためです。
ルーターとスマートフォンの間では電波の送受信が行われています。
そうやって相互通信しながらインターネットが利用できるようになっています。
ただしスマートフォンの電波を送信する強さは機種やメーカーによって様々で、弱いやつもあれば強いやつもあります。
ルーターに電波が届かないとルーターは次に何をすればいいのか分からず、結果的にWi-Fiだけ繋がってインターネット接続できない状態になります。
まとめ
Wi-Fiが繋がりにくい原因は様々で、面倒ですが1個ずつ潰していくしかないです。
ある程度経験があればあたりをつけて対処もできますが、電波なので目に見えないものですしカンタンではないです。
こちら側でできることは全てやり、ダメなら回線の変更を検討しましょう。
プロバイダーに連絡するのもアリですが、あまり期待はしないほうがいいかもしれません。
最後まで読んでいただきありがとうございました。

