- 有線接続でネットが繋がらない場合の対処法
- インターネット接続できない場合のトラブルシューティング
- どうしても繋がらない場合の最終手段
「接続が突然切れて、切断をくりかえしてしまう」
「有線なのに接続が切れる」
このような状況に陥っているのでしたら、これから紹介する対処法をぜひ実施してみてください。
そうすれば、インターネット接続を安定させて快適にゲームやネットを楽しめるようになります!
接続が切れる原因は様々ですが、現場でいろいろな事象をみてきた僕からすると、、、
灯台下暗しのパターンが非常に多い。
なので簡単な解決法を上から順にかいています。
 川浪 大典
川浪 大典必ず順番通りに試していってください。
「確認しなくても多分大丈夫でしょ」と自己判断して次の高度な解決法を試してしまい、より深刻な状況になったりします。
落ち着いて1個ずつすすめていきましょう。


大手光回線の訪問販売5年
常に売り上げトップ3位以内
5社を超える代理店に光回線の教育
スマホ,PC等の販売、初期設定3年
個人宅のWi-Fi調査500件以上
デジタル庁から【デジタル推進委員】に任命
一般社団法人 日本支援技術協会から【デジタルアクセシビリティアドバイザー】に任命
有線でもインターネット接続が何度も切れる原因(windows10,11)
下記のいずれかの問題によってインターネット接続が切れたり、繋がらなくなったりします。
- LANケーブルやポートの問題
- 周辺機器の問題
- デバイス(PCなど)本体、設定の問題
- ルーターの問題
- セキュリティソフトの問題
- ISP(インターネットサービスプロバイダ)の問題
次の章から具体的に解決のSTEPを示していきます。
インターネット接続の切断が繰り返される時に試すべき14STEP


簡単なところから解決法を実施していくのが基本です。
繰り返しになりますが、1個ずつやっていきましょう。
他の端末でもインターネットが同時に切れるか?(問題の切り分け)
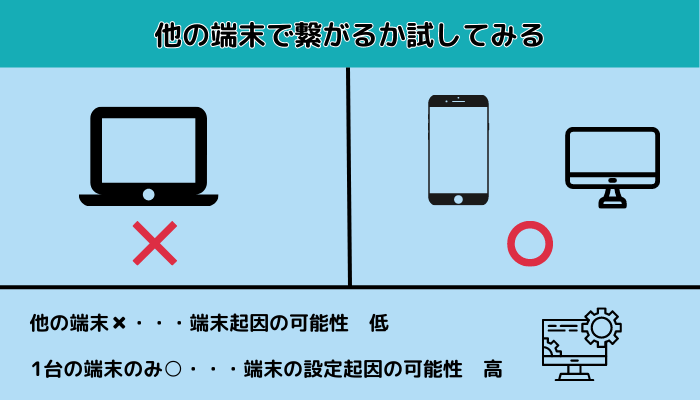
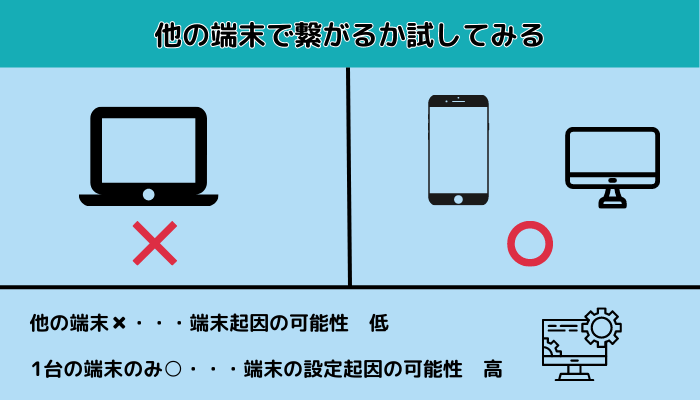
他の端末でも同時にインターネット接続が切れるか確認しましょう。
そうすることによって原因がデバイス側(PCなど)なのか、ルーターや回線業者なのかある程度あたりをつけることができます。
もう1台PCがあって接続が試せるのが理想ですが、もしなければスマートフォンでWi-Fi接続でも大丈夫です。
パターンとして以下が考えられます。
①PCは切れて他端末は切れない
②PCでも他端末でも切れる
③PCは切れて、他端末は繋がったり、切れたり
①の方は以下から順番に対処法を試してみてください。



②や③の方も設定や外部環境によって繋がりにくくなるので、上から順番にためしていただければと思います。
端末(PCなど)の再起動


端末(PCなど)の再起動でなおることがあります。
本格的な対処法にうつる前にかならず実施しましょう。
PCの再起動は「シャットダウン」ではなく、「再起動」を選択してください。
シャットダウンと再起動では電源が切れるという事象はおなじですが、PC内部でおこる動作が違います。
再起動は2,3回やってみましょう。
案外2回目、3回目で直るということもあります。
TVの場合・・・コンセントを抜く
ゲーム機の場合・・・電源ボタン長押しなど
ルーター、ONUの再起動 (ルーター)


- 電源コードを抜く
- 10秒くらい経過後、電源コードを挿す
- 1~2分後ルーターが安定して再起動完了
電源を切る順番もできれば考慮しましょう。
- 電源オフする時
-
ルーター▶ONUの順
- 電源オンする時
-
ONU▶ルーターの順
中継機などを利用してる場合にはそれらも全て再起動
電源アダプタは純正品を使う
社外品だとうまく動かない場合があります
2-4 ルーターやONUランプの状態


ONUやルーターのランプの挙動や色を確認することで、原因がつかめる可能性があります。
機種ごとに見方が違うので少し面倒ですが、ネットでお使いのルーターの型番検索をして説明書で確認しましょう。
ONUの機種にはいくつか種類があり、上記写真の他にもあります。
機種によって機器に書かれている名称が違ったりしますが、意味は同じです。



例えば「AUTH=認証」などです。
次の章では一番利用されている型番[GE-PON]を例にランプの状態の意味を解説していきます。
ルーターに関しても種類が数多くあるので、型番検索をしてランプの挙動を確認してみましょう。
ONUのランプの状態


認証ランプ
| 状態 | 意味 |
|---|---|
| 緑点灯 | 正常 |
| 消灯 | 運用準備中、もしくは故障 |
消灯しているなら電源コードを抜き、10秒程度たってから再度コンセントを入れて様子をみましょう。
消灯したままなら交換が必要ですので回線事業者に要連絡です。
UNIランプ
| 点灯パターン | 意味 |
|---|---|
| 緑点灯 | 正常動作 (LAN側リンクアップ) |
| 緑点滅 | 正常動作 (LAN経由でデータ送受信中) |
| 消灯 | 未接続 (LAN側リンクダウン) |
消灯している場合は、ONUとパソコン・ネットワーク機器間の通信が未接続であることを意味します。
ONU以降の原因を疑いましょう。
例えばLANケーブルの断線、差し込み不良などです。
それでも消灯しているのであればONUの故障なので回線事業者に連絡しましょう。
光回線ランプ
| 状態 | 意味 |
|---|---|
| 消灯 | 未接続(リンクダウン) |
| 緑点灯 | 正常 |
| 橙点灯 | 運用準備中もしくは故障 |
| 橙点滅 | ファームウェアのダウンロード中 |
緑点灯と橙点滅は正常です。
ONUはファームウェアを定期的に最新版をダウンロードし、完了すると緑点灯に戻ります。
消灯している場合は、ONUが光ケーブルとつながっていない可能性があります。
橙点灯はONU本体が故障している可能性が高いです。
ONUと光ケーブルが問題なく接続されているのに消灯や橙点灯の状態であるなら、ONUを交換する必要があります。
もしくは光ケーブルが断線している可能性も。
契約中の光回線事業者に連絡しましょう。
電源ランプ
| 状態 | 意味 |
|---|---|
| 消灯 | 電源オフ |
| 緑点灯 | 電源オン |
| 赤点灯 | 故障 |
| 赤点滅 | ファームウェアのダウンロード完了 |
消灯している場合、コンセントがしっかり入ってるか確認するのはもちろん、コードが断線してないかも確認しましょう。
赤点灯なら要交換なので、光回線事業者に連絡です。
2-5 ルーターやPCのLANポート規格の確認


ルーターやPCのLANポートの規格が古くないか確認しましょう。
規格は説明書に記載されています。説明書が手元にない場合は型番検索してくださいね。
現在の主流は1000BASE-Tという規格が主流で通信速度は1Gbpsです。
古い規格の場合、100BASE-TXが使われていることがあり、通信速度上限は100Mbpsなのでこれ以上の速度がでることはありません。



「インターネット接続が切れる」という直接的な原因とは言い難いですが、疑わしきは潰す精神です。
それに回線業者の契約が1Gbpsの契約をしているのでしたら、100BASE-TXではもったいないのでどちらにしてもルーターの買い替えはしたほうがいいでしょう。
ルーターを7,8年使っているのでしたら交換することを視野にいれましょう。
LANケーブルの状態や規格の確認
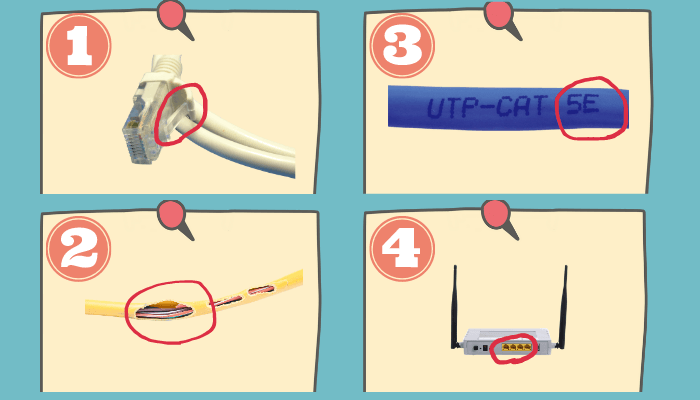
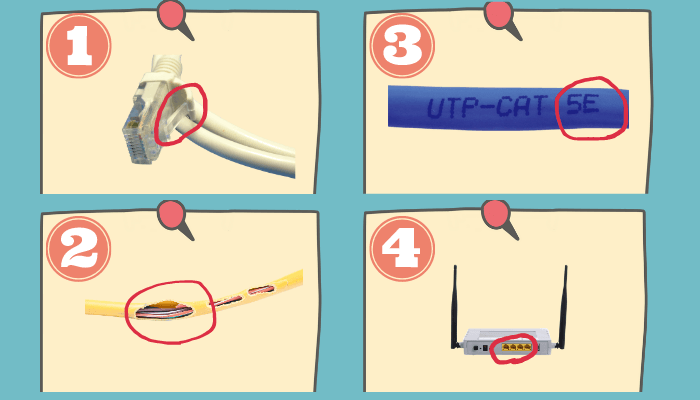
LANケーブルが断線していたり、規格が見合ってないと接続不良につながる恐れがあります。
またポート自体の故障もあるので下の項目を1個ずつ確認していきましょう。
- ①LANケーブルの爪の確認
- ②LANケーブルの断線の確認
- ③LANケーブルの規格
- ④ポート変更
①LANケーブルの爪の確認
パソコン側、ルーター側ともにLANケーブルの根本の爪は折れていないか確認しましょう。
折れてるとちょっとした力で抜けかかってしまって認識されません。
②LANケーブルの断線の確認
LANケーブルの断線は見た目ではわからないことが多いので、余分のLANケーブルがあれば取り替えてインターネット接続ができるか確認しましょう。
③LANケーブルの規格
LANケーブルには規格があり、1Gbpsの契約されているなら5e以上の規格を使用しましょう。
確認の仕方はケーブルに印字されているので、目視で確認できます。
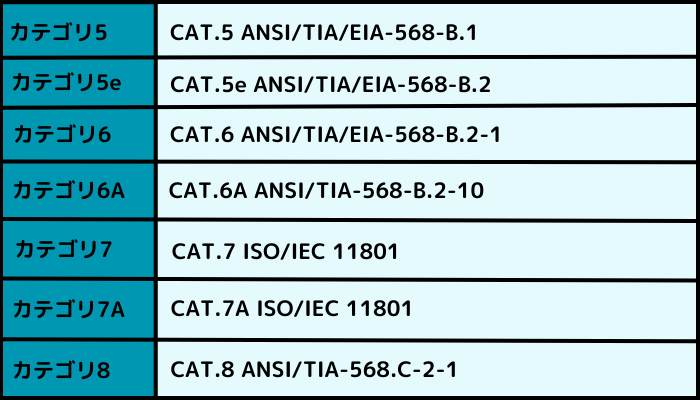
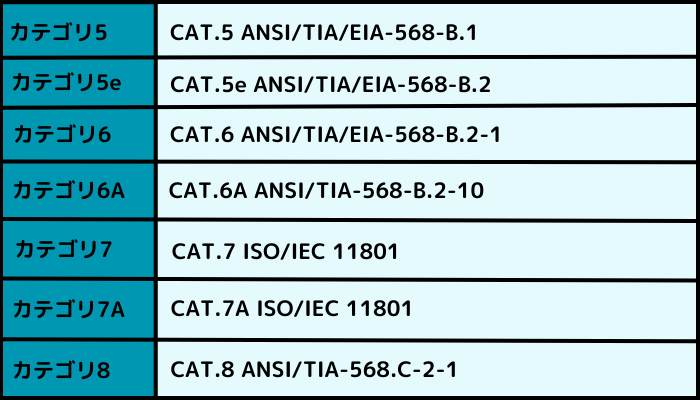
ご利用のLANケーブルの規格によって速度が低下することはありますが、今回の問題である「インターネットの接続が(ずっと、断続的に)切れてしまう」というのはLANケーブルの規格との関連性は薄いです。
しかし可能性としてゼロではないですし、規格が見合っていないのでしたらこれを機に交換しておきましょう。
- やみくもにLANケーブルの規格を上げるのはよくないです。
LANケーブルの規格は7以上だとノイズ対策がされていなく、逆に通信が不安定になるので注意しましょう。 - LANケーブルはいろんな場所に使われています。それぞれの規格は大丈夫でしょうか?
見落としがちなので忘れずに確認してくださいね。
④ポート変更
ルーターにLANポート(LAN差込口)が複数あると思います。
今お使いのポートが壊れている可能性もあるので別のポートに挿して繋がるかためしてみましょう。
また、パソコン側のLANケーブル差込口が壊れている可能性もあるので、もう1台有線接続できる端末があれば挿してインターネット接続できるかためしましょう。
スイッチングハブを実は使っている


スイッチングハブは有線接続を増やしてくれる機器です。
このスイッチングハブの規格が低い、もしくは壊れている可能性があります。
スイッチングハブは机の下などに隠しがちなので見落としやすいです。
また、回線業者がプレゼントしてくれて業者がつけていってくれて使っているのを忘れている場合もあります。
型番検索して規格が低くないかを確認しましょう。
また、スイッチングハブの故障を視野に入れてスイッチングハブを介さずにLANケーブルを利用してインターネット接続ができるかためしてみましょう。
タコ足配線による電圧不足
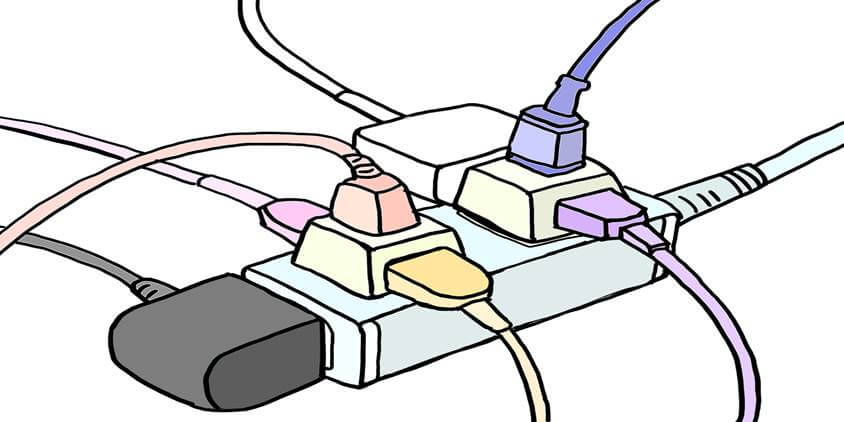
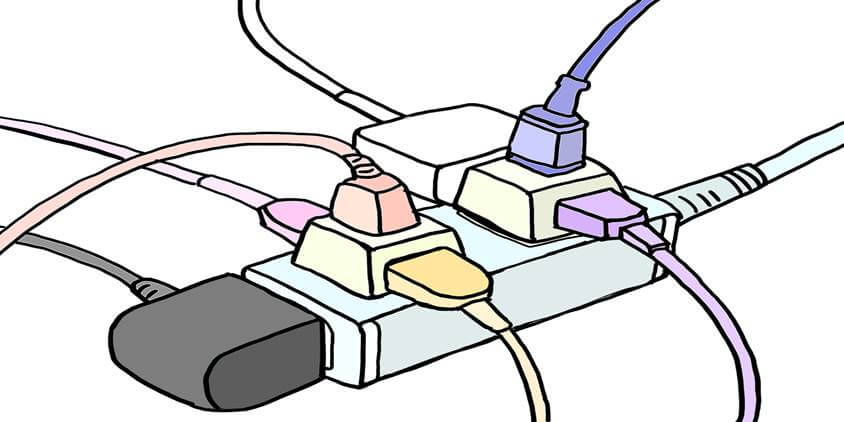
ルーターなどをできればコンセント穴に直挿しがいいです。
タコ足配線になると電圧不足でルーターが不安定になり、「遅い、繋がらない、切れる」という事態に陥る可能性があります。
「電源タップ▶電源タップ▶ルーター」などがよくない例です。
ルーターのファームウェアの更新
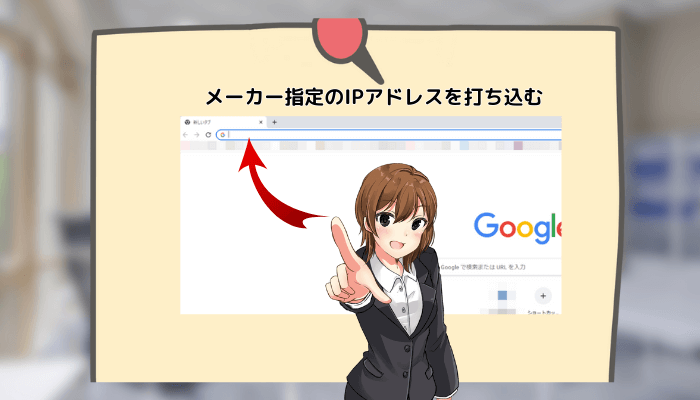
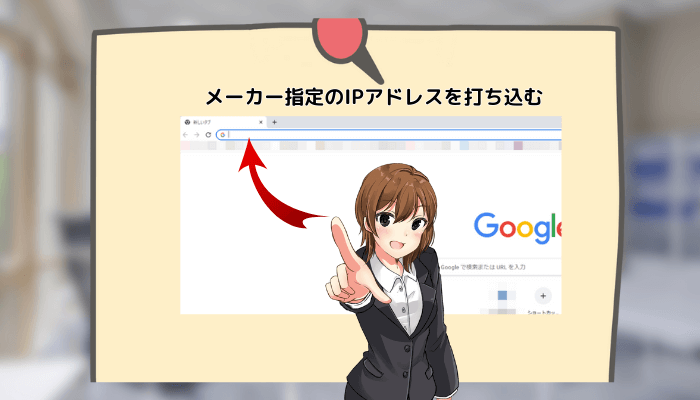
これが原因の可能性は低いですが、一応確認しておきましょう。
型番が新しいルーターはファームウェアが自動更新になっていますが、何かが原因で更新されていない可能性もあります。
更新ができていないのが間接的な原因で有線接続が不安定になっているかもしれません。
有線接続が一切できないなら無線接続でためしてみましょう。
ルーターの設定画面でファームウエアを更新できます。
設定画面はパソコンのブラウザのURL欄にメーカー指定のIPを入力すると表示できます。
例えばバッファローは一部商品を除き「192.168.11.1」です。下記で確認できます。
https://www.buffalo.jp/support/faq/detail/166.html
ルータの設定画面にログインできるので、そこから[詳細設定]などの項目を選択して[ファームウェアの更新]の項目を探して実施してください。
更新中は電源を切らないようにしてくださいね。
DNSサーバー変更


DNSサーバーの変更で直ることが結構多いので、ぜひ試したい対処法のひとつ。
詳しい解説は避けますが、DNSサーバーがあるからインターネットができます。
通常、僕たちはプロバイダからDNSサーバーを借りてインターネットをしています。
そのプロバイダのDNSサーバーに何かしら問題が起きて接続が悪くなることがあります。
DNSサーバーはパソコン側、ルーター側、ブラウザ側3つで変更できます。
パソコンとブラウザ側だけやれば十分です。
PC側のDNSサーバーの変更手順を下記に示していきますね。



DNSサーバーを変更しても特に問題ないので安心してくださいね
[Windowsロゴ] をクリックで設定を表示
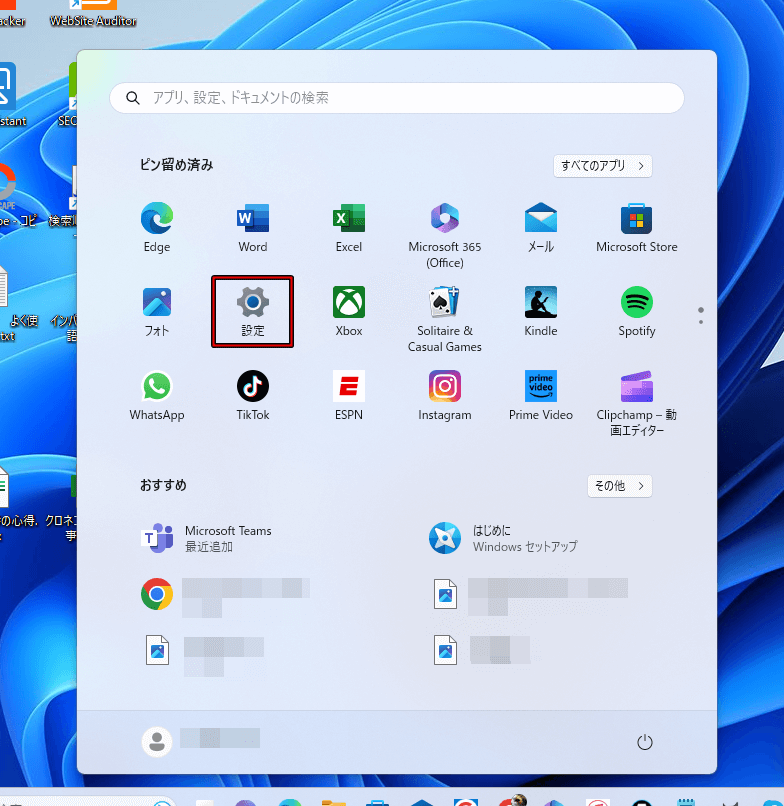
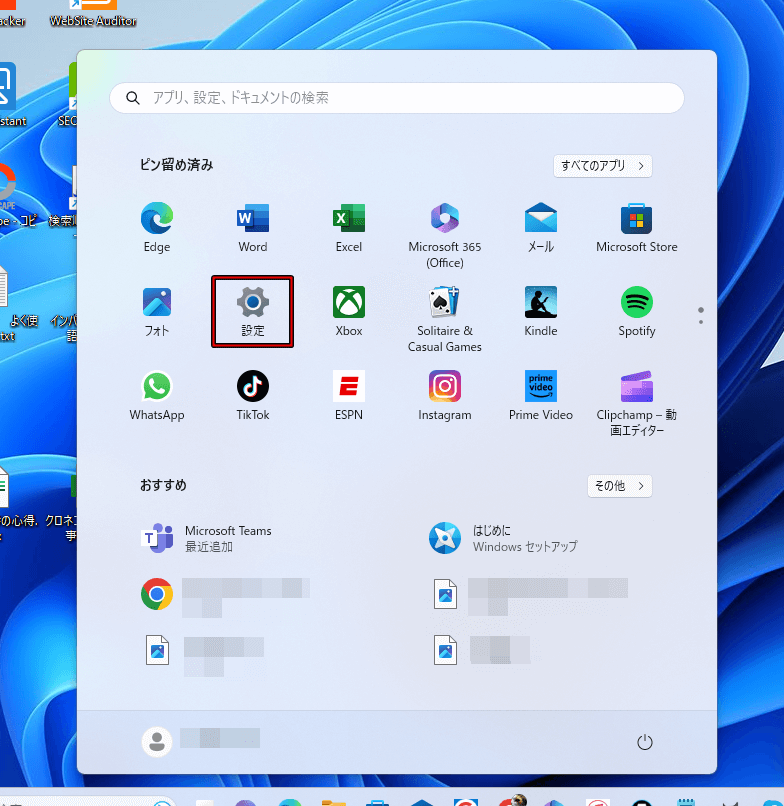
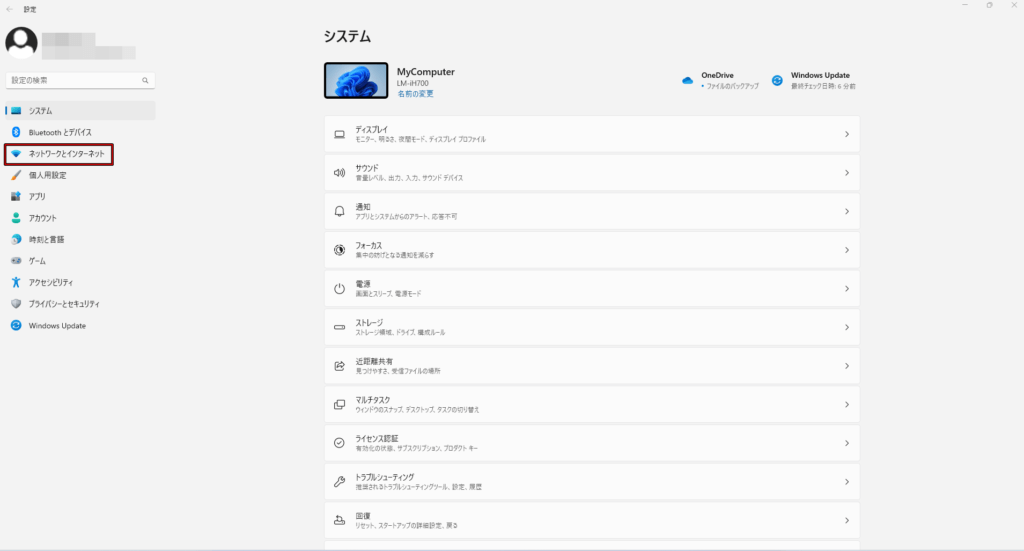
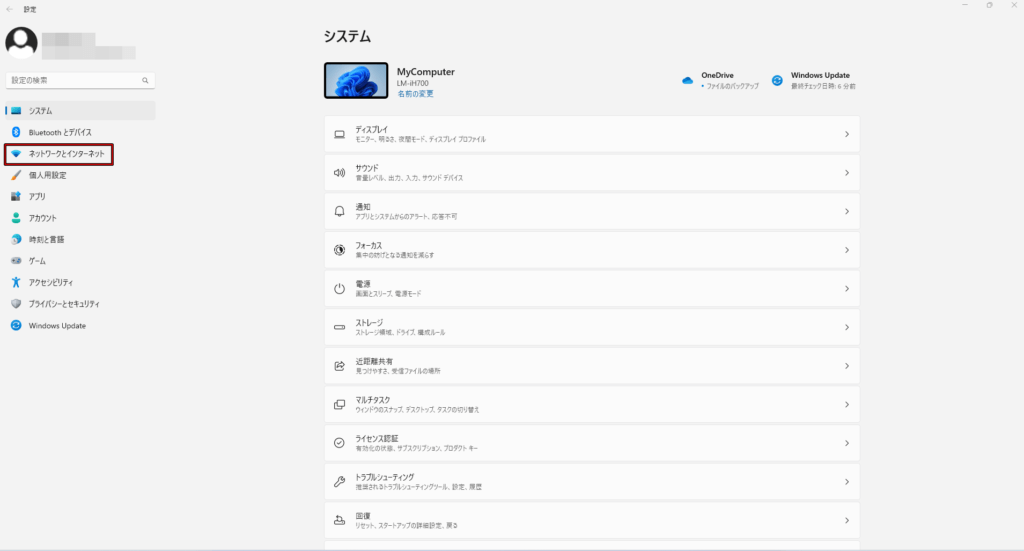
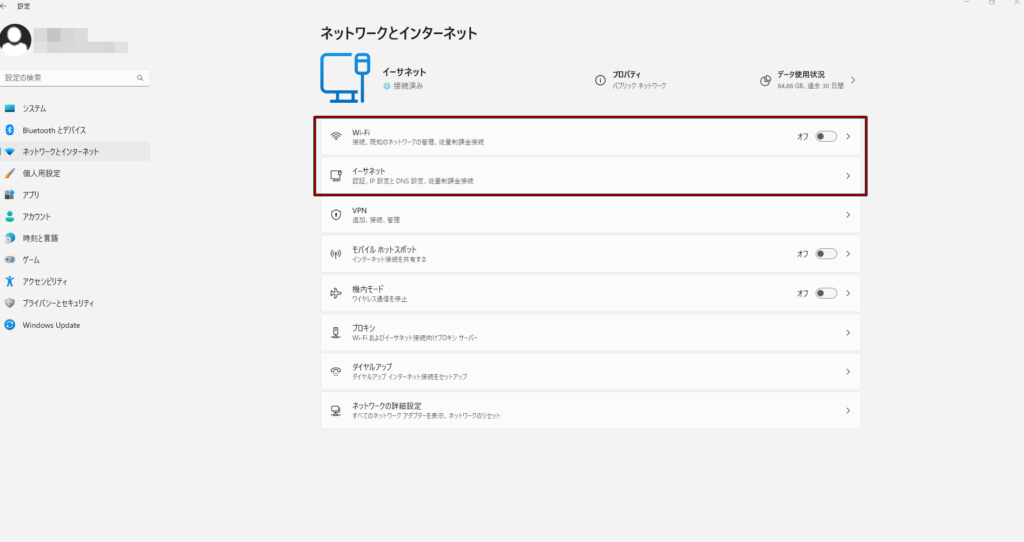
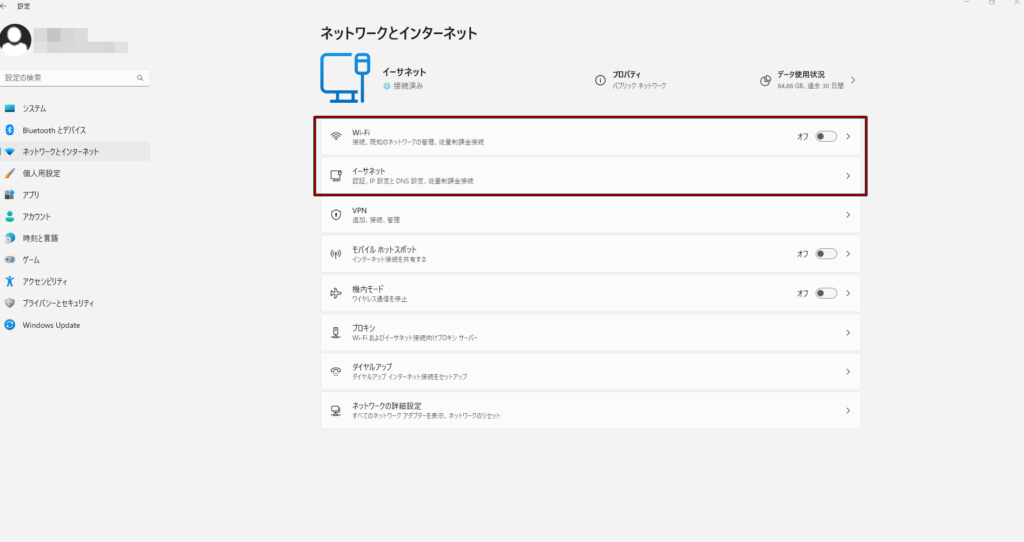
(画像は省きます)
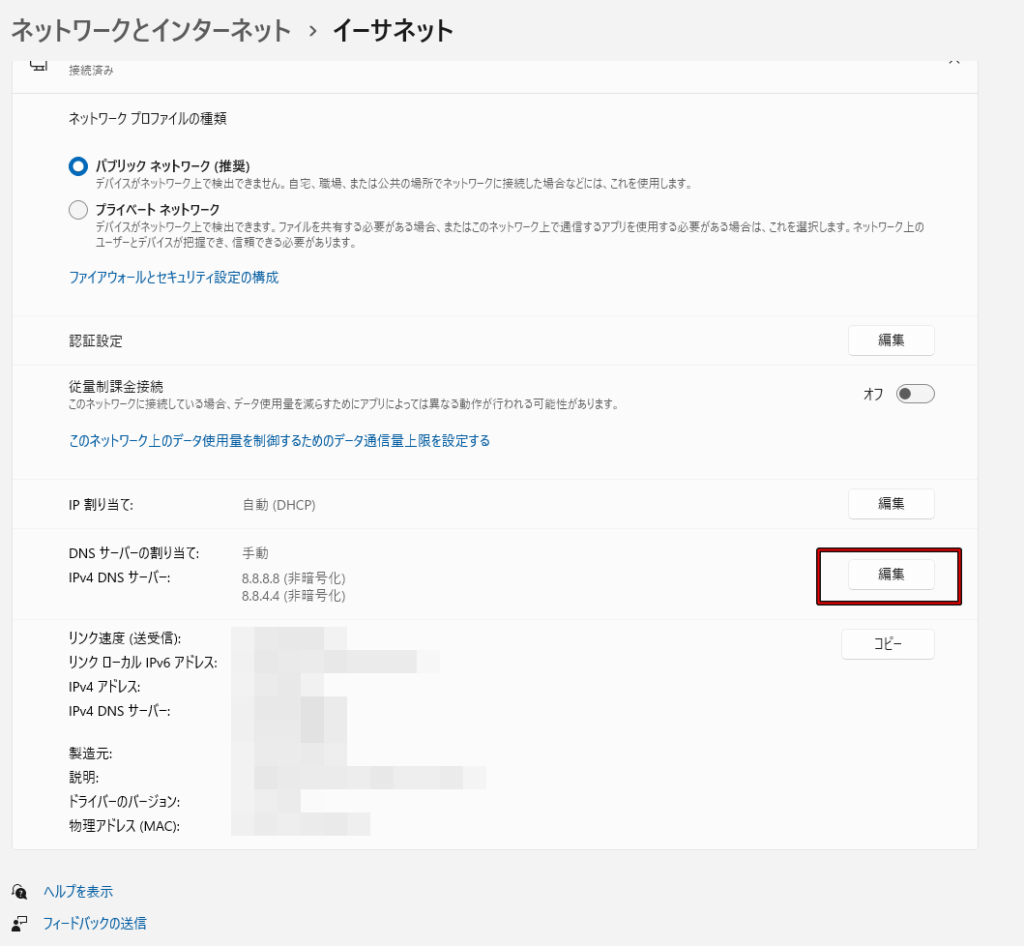
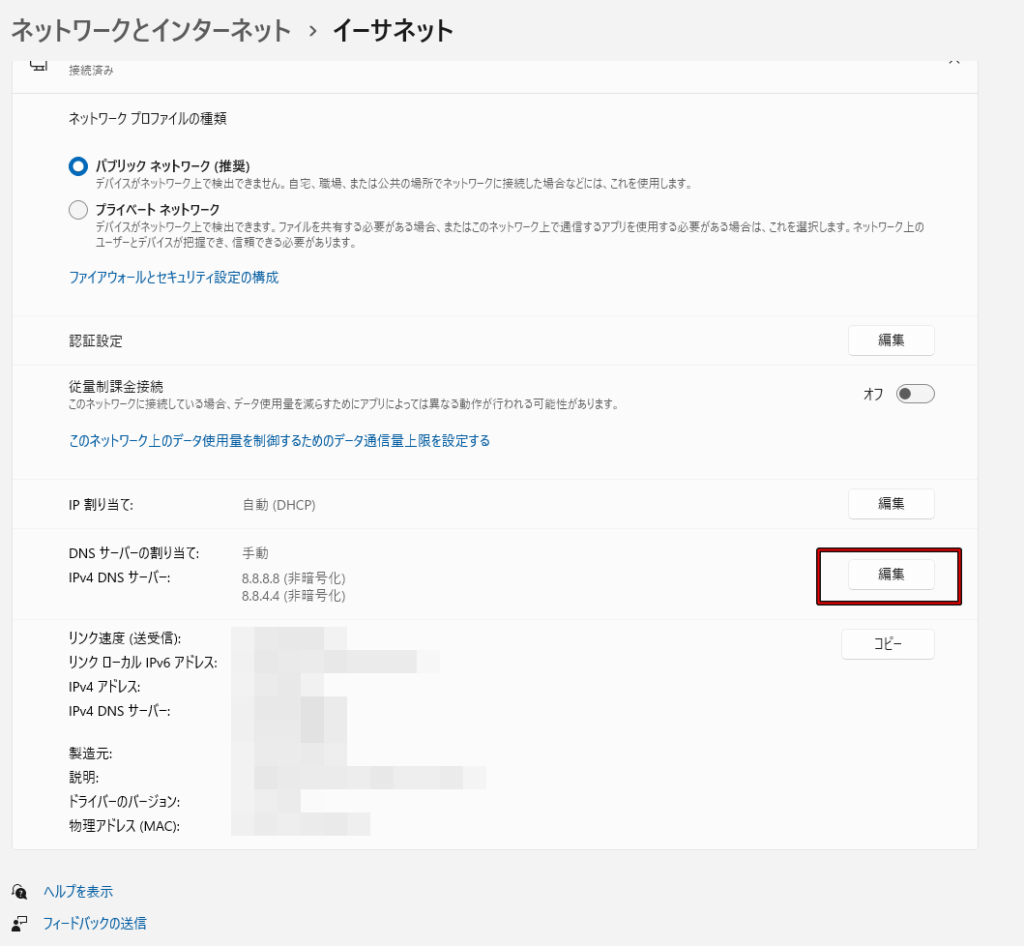
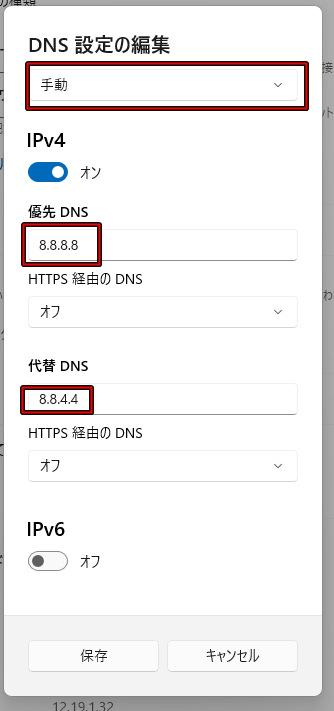
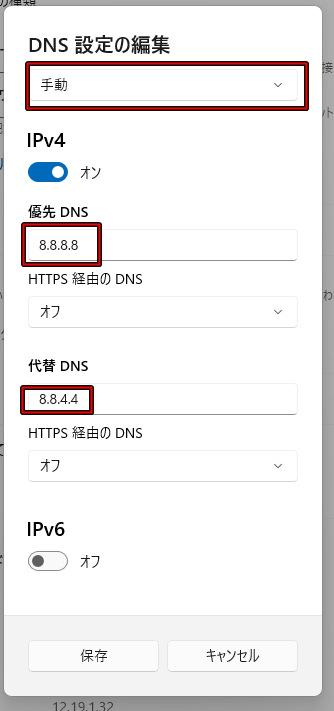
- 「自動」から「手動」に変更します。
- IPv4を「オン」にします。
- 優先/代替DNSを設定します。今回はGoogle Public DNSの「8.8.8.8」と「8.8.4.4」を入力
- 「保存」をクリックします。
これでDNSサーバーの変更は完了です。
ブラウザ側でもDNSの変更ができます。
ブラウザでも変更しておいたほうがいいのでやっておきましょう。
google chromeの場合
- 画面右上の3つの点をクリック
- [設定]を選択
- [プライバシーとセキュリティ]を選択
- [セキュリティ]を選択
- セキュアDNSを使用するをオン(下の方にあります)
- [次を使用]を選択してgoogleを選択
edgeも同じ要領で変更できます。
セキュリティソフトの停止
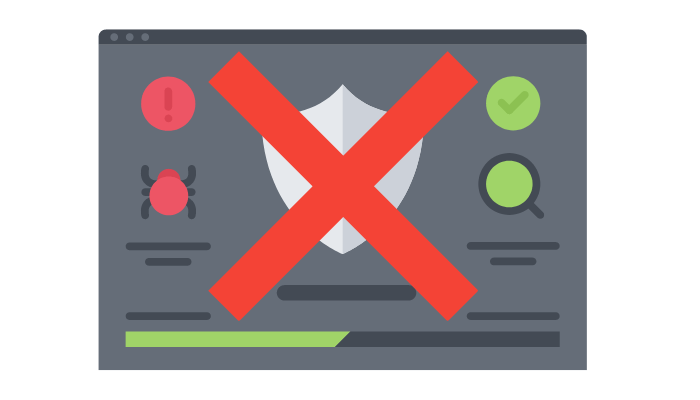
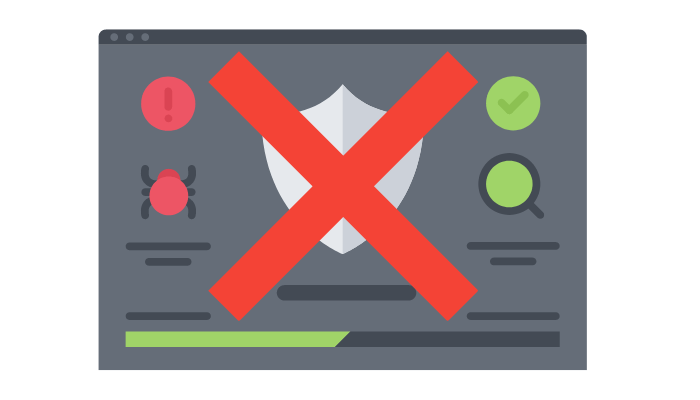
セキリュティソフトの一部機能が原因でインターネット接続が切断されることがあります。
セキュリティソフトを一時的に停止して、インターネット接続ができるか確認してみましょう。
繋がるのであればセキュリティソフトの乗り換えか設定の見直しが必要です。
ルーターの初期化


ルーターの初期化は、ルーターの設定をデフォルト状態に戻し、設定の不整合やエラーを解消することができます。
長期間使用していると不必要な設定が溜まってしまい、ルーターの動作に影響を与えることがあります。
本体のどこかに細い針でしかさせないようなボタンがあります。(機種による)
そこを10程度長押ししてリセットできます。
リセット後、再度ルーターの設定を行ってください。



設定の際にプロバイダ情報が必要な場合があるので、プロバイダ書類がない場合には初期化は行わないのが賢明です。
省電力イーサネットを無効


省電力イーサネットとは、LANのデータの送受信がない状態のときに、自動的に低消費電力モードにはいることです。
これをオフにすることで接続が切れる問題を解決できる可能性があります。
※お使いのネットワークアダプタにこの機能がない場合には、できない対処法です。
①画面左下のWindowsマークを右クリック。
②[デバイスマネージャー]を開く。
③[ネットワークアダプター]を開く
④イーサネットドライバを右クリックし[プロパティ]を開く。
(ドライバ名は「Intel(R) Ethernet Connection」や「Realtek PCIe ~」みたいな表記になっています。)
⑤[詳細設定]タブから[省電力イーサーネット]をクリック。
ここが「有効」になっていたら「無効」を選び、OKをクリック。
ここまでやってダメなら回線業者を変更するのも視野に入ってくる


ここまで上から順番にやっても接続がうまくいかないのなら、利用している回線の利用人数がその地域で多すぎる可能性があります。



「回線業者やプロバイダを変えたら治った」という声はよく聞くので、見直すのもひとつの手です。
乗り換えるならセット割も考慮して乗り換えましょう。
下記の記事で割引や速度も考慮したあなたにとってのベストな回線が分かるようになっています。


「多少のリスク(リセットやアンインストールで元の状態に戻せない状況になるなど)は受け入れてでも自力で治す!」という方は次の項へお進みください。
TCP/IP スタックを手動でリセット
TCP/IP スタックを手動でリセットすることで、接続不良が解消される可能性があります。次のネットワークコマンドの実行をしてみましょう。
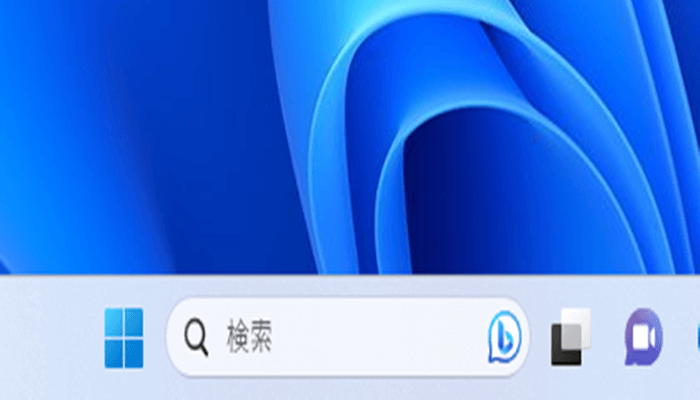
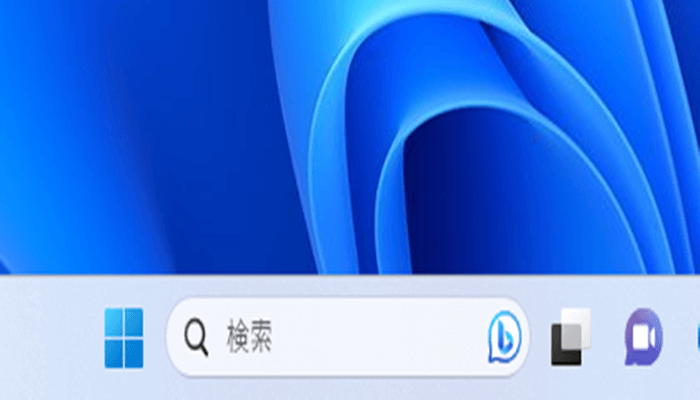
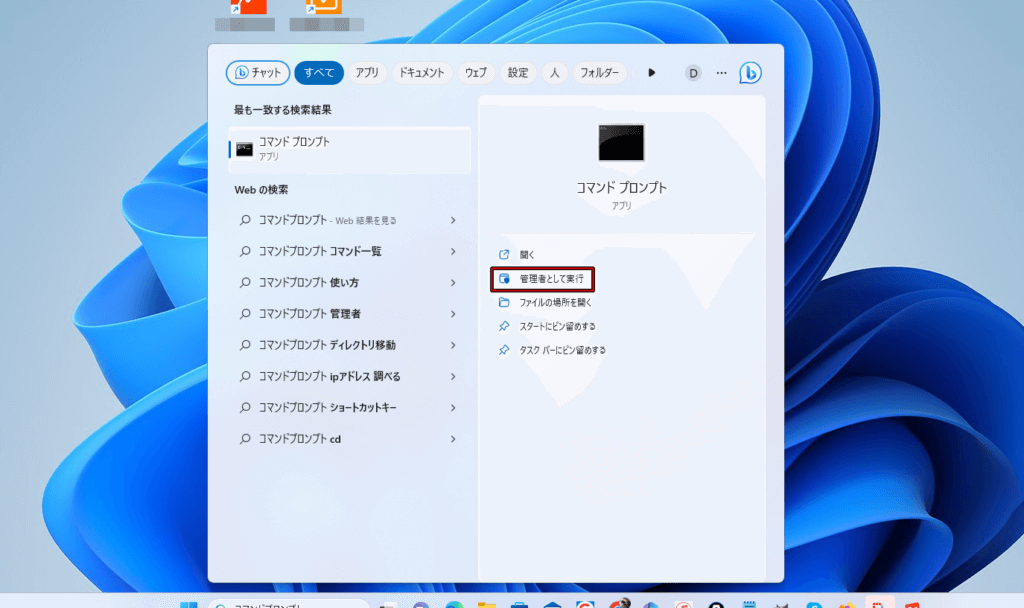
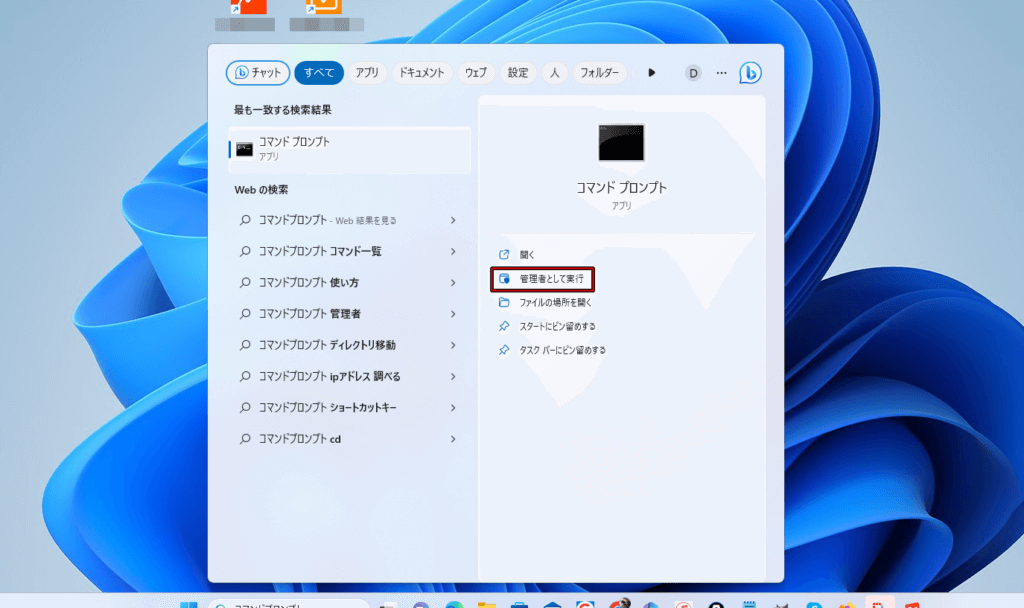
1.「netsh winsock reset」と入力し、Enter キーを押します。
2.「netsh int ip reset」と入力し、Enter キーを押します。
3.「ipconfig /release」と入力し、Enter キーを押します。
4.「ipconfig /renew」と入力し、Enter キーを押します。
5.「ipconfig /flushdns」と入力し、Enter キーを押します。
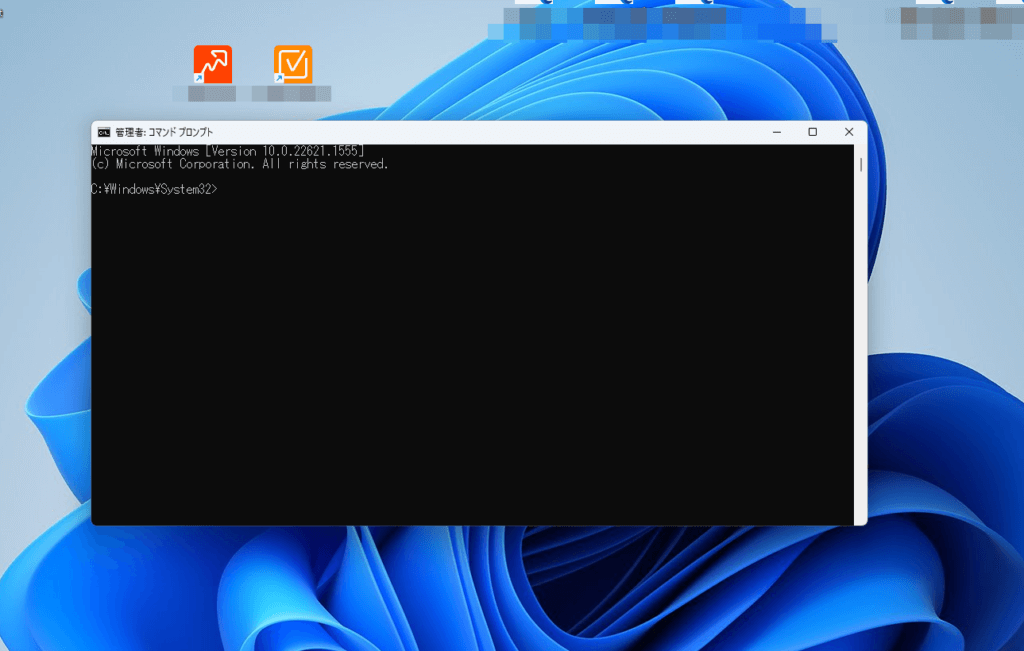
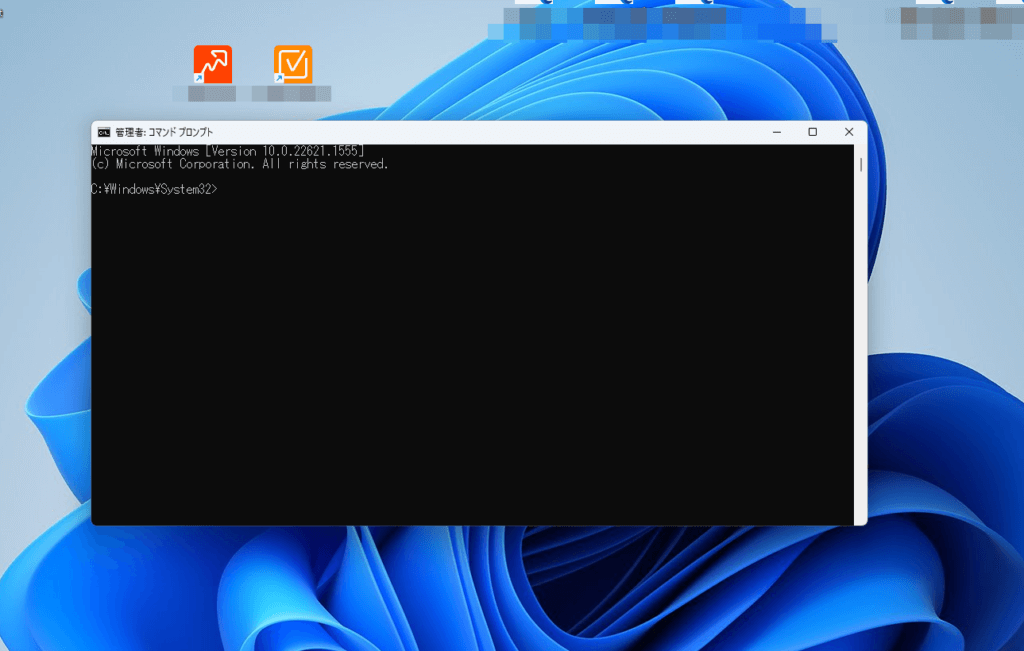
ネットワークアダプタのドライバー更新、ネットワークアダプタのリセット
ネットワークアダプタとは有線でインターネットにを利用する際に使われる部品です。
このドライバーのバージョンが古くてインターネット接続が切れることがあります。
- 「Windowsマーク」を右クリックして「デバイスマネージャー」を選択
- デバイスマネージャー起動後、「ネットワークアダプタ」を開く
- 「イーサネットのデバイスドライバー名」を右クリックして「ドライバーの更新」を選択(ドライバ名は「Intel(R) Ethernet Connection」や「Realtek PCIe ~」みたいな表記になっています。)
- 「ドライバーを自動的に検索」をクリック
- アップデートが検出された場合は、自動で最新版のドライバーがインストールされます。
- 最新のドライバーにアップデートできた場合は、「閉じる」をクリックして完了です。
- 既に最新のドライバーの場合は「閉じる」をクリックして、続けて次の手順⑧へ
- 「イーサネットのデバイスドライバー名」を右クリックして「デバイスのアンインストール」を選択
- 確認ダイアログが表示されたら、「アンインストール」をクリック
- PCを再起動すると、ネットワークドライバーが自動で再インストールされます
最終手段 ネットワークのリセット
ここまでやってダメなら最終手段としてネットワークのリセットしましょう。
ネットワークをリセットすると、インストールされているすべてのネットワークアダプターとその設定が削除されます。
PCを再起動すると、ネットワークアダプターは再インストールされてアダプターの設定は既定値に設定されます。
- [スタート] ボタンを選択して、「設定」をクリック。
[設定] > [ネットワークとインターネット] > [ネットワークの詳細設定] > [ネットワークのリセット] の順に選択します。[ネットワークとインターネットの状態の設定] - [ネットワークのリセット] 画面で、[今すぐリセット]、[はい] を順に選択します。PC が再起動したら、問題が解決されたかどうかを確認します。
Q&Aコーナー


- 有線接続でのインターネット接続が切れた場合、どうすればいいですか?
-
まずは、LANケーブルや周辺機器が正しく接続されているかを確認してください。
それぞれの規格も要チェックです。接続が正しく行われている場合は、ルーターの再起動を試してみると良いでしょう。
それでも接続できない場合は、PCの設定を確認する流れになります。
- 有線接続でのインターネット接続速度が遅い場合、どうすればいいですか?
-
契約内容は1Gbpsですか?LANケーブルやハブの規格は1Gbps対応品ですか?確認しても問題ない場合はお住まいの地域のユーザーが多くて回線速度が遅くなっている可能性が高いです。
回線業者を変えましょう。
- 有線接続でも不安定なのはなぜ?
-
LANケーブルの規格が高すぎないか?[CAT.6A]以上はノイズが起きやすいです。
CAT5は規格が低いです。
1Gbps出る規格のLANケーブルにしましょう。
他にもさまざまな要因が考えられます。
まとめ


インターネット接続が不安定で切断をくりかえす場合の対処法を記事にしました。
有線でも接続が不安定になることはあり、色々な要因があります。
LANケーブルの規格、周辺機器のエラーや規格、PC設定、プロバイダ起因など・・・
難しい対処法もありますが、基本的には横着せずに簡単なことからやっていけば直ることが多いです。
それでもダメなら回線業者のキャパオーバー(絶対認めないと思いますが。)も考えられるので、はやめに乗り換えをするのがストレスなくインターネットができます。
いろんなキャンペーンがあるので活用してお得に乗り換えるのも手ですね。
最後まで読んでいただきありがとうございました。

